
[Обновленное руководство] Как загрузить изображения HEIF с iPhone на ПК/ Mac ?

С выпуском формата изображений HEIF (.heic) после iOS 11 пользователи Apple с iOS 11 могут делать фотографии с помощью камеры iPhone или iPad, сохраняя качество изображения, но уменьшая его размер. Однако, как новый формат изображений для устройств Apple, изображения HEIC хорошо работают только с некоторыми устройствами iOS 11 и Mac с macOS High Sierra или выше. И если вы хотите просматривать или управлять фотографиями HEIF на компьютере, вам сначала нужно загрузить их на свой Mac или ПК Windows , а затем вы можете конвертировать изображения HEIC в формат JPEG, если это необходимо.
Итак, эта статья покажет вам различные способы загрузки изображений HEIF с iPhone на Mac или ПК. Вы можете выбрать один из них по своему вкусу после сравнения.

Последняя версия приложения Photos на Mac позволяет вам легко просматривать, импортировать и экспортировать фотографии HEIF. Поскольку файл HEIF поддерживает работу только с High Sierra или более поздней системой на Mac , убедитесь, что ваш Mac и macOS последней версии, прежде чем использовать приложение Mac Photos для управления изображениями HEIC.
Вот как загрузить изображения HEIF на компьютер Mac :
Шаг 1. Подключите iPhone к Mac с помощью USB-кабеля и дайте Mac обнаружить ваш iPhone.
Шаг 2. Запустите приложение «Фотографии» на Mac и нажмите кнопку «Импорт» в правом верхнем углу.
Шаг 3. Затем вы можете увидеть фотографии HEIF со своего iPhone.
Шаг 4. Нажмите «Импортировать все новые фотографии» или выберите нужные фотографии вручную, чтобы импортировать их на свой компьютер.
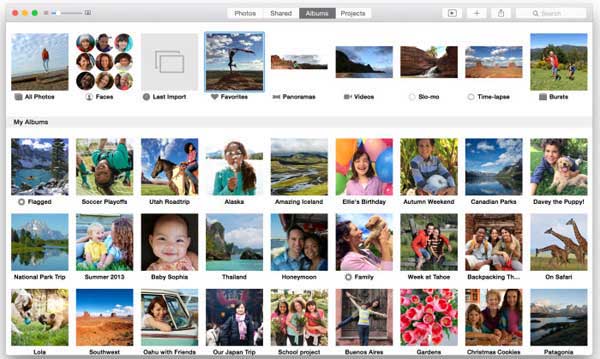
Фотографии не импортируются с iPhone на Mac ? Что ж, это не будет проблемой после прочтения этой статьи, в которой содержатся исправления и способы импорта фотографий с iPhone на Mac .
[Решено] Как исправить проблему с импортом фотографий с iPhone на MaciCloud Photo Library может работать как с компьютерами Windows , так и с компьютерами Mac , и может хранить все ваши фотографии и видео в iCloud с ваших устройств iPhone или iPad. Вы можете получить доступ к библиотеке с любого устройства в любое время, поэтому iCloud Photo Library можно считать отличным инструментом для загрузки и просмотра файлов HEIF на вашем компьютере Windows и Mac .
Шаги по загрузке изображений HEIF с iPhone на компьютер Windows :
Шаг 1. Загрузите iCloud для Windows на свой компьютер и запустите его.
Шаг 2. Войдите в свою учетную запись iCloud, используя свой Apple ID и пароль, и нажмите кнопку «Параметры» рядом с пунктом «Фото», чтобы открыть «Медиатеку iCloud» на своем компьютере.
Шаг 3. Откройте окно «Проводник» и нажмите «Фотографии iCloud» в разделе «Избранное».
Шаг 4. Нажмите «Загрузить фотографии и видео» и выберите нужные изображения HEIF, затем нажмите «Загрузить», чтобы сохранить их на своем компьютере. ( Как получить доступ к фотографиям iCloud на iPhone/ПК/ Mac ?)
Пожалуйста, убедитесь, что вы включили iCloud Photo Library на вашем iPhone и компьютере. Вы можете включить его, следуя следующим инструкциям:

Coolmuster iOS Assistant — это надежный инструмент управления данными iPhone, разработанный для того, чтобы помочь пользователям легко переносить фотографии и другие файлы на компьютер. Независимо от того, хотите ли вы сделать резервную копию фотографий HEIF или управлять другим содержимым iOS , это программное обеспечение предлагает стабильный и удобный интерфейс. Оно особенно полезно для экспорта изображений HEIF с вашего iPhone без проблем с форматом, что делает его отличным выбором для управления фотографиями и резервного копирования.
Основные возможности Coolmuster iOS Assistant
Действия по экспорту фотографий iPhone HEIF на компьютер с помощью Coolmuster iOS Assistant
01 Загрузите и установите Coolmuster iOS Assistant на свой компьютер. Подключите iPhone к компьютеру с помощью USB-кабеля и разблокируйте устройство. Разрешите компьютеру доступ к iPhone. После обнаружения программное обеспечение отобразит информацию о вашем iPhone.

02 Нажмите на раздел «Фото» на левой панели, и iOS Assistant просканирует ваш iPhone, чтобы найти все фотографии на нем. После сканирования вам будет разрешено просматривать все изображения, включая фотографии HEIC.

03 Выберите фотографии HEIF, которые вы хотите перенести на компьютер. Нажмите кнопку «Экспорт» в верхнем меню и выберите папку назначения для сохранения фотографий на вашем компьютере.
Видео-гид:
Вот три проверенных и надежных способа загрузки фотографий HEIF с вашего iPhone на ПК Windows или Mac . Каждый из них безопасен и эффективен. Но если вы ищете самый простой и гибкий вариант, мы настоятельно рекомендуем использовать Coolmuster iOS Assistant . Он не только упрощает процесс передачи, но и дает вам полный контроль над вашей библиотекой фотографий. Выберите наиболее подходящий вам метод и следуйте инструкциям, чтобы начать прямо сейчас.
Похожие статьи:
HEIC против PNG: что лучше и в чем разница?
Различные способы восстановления изображений HEIF (.heic) на iPhone и iPad
4 способа переноса HEIC с iPhone на ПК [Обновленное руководство]





