
[Полное руководство] Как экспортировать закладки из Safari на iPhone/iPad?

Safari — это браузер, который выбирают большинство пользователей Mac , iPhone и iPad. Он быстрый, безопасный и легкий, что делает его идеальным для ежедневного просмотра. Если вы регулярно пользуетесь Safari, у вас, вероятно, есть много сохраненных закладок, которые вы хотели бы сохранить для будущего использования. Но что, если у вас появится новое устройство?
Хотите экспортировать закладки из Safari, чтобы взять их с собой? Хорошая новость в том, что независимо от того, используете ли вы Mac , iPhone или iPad, это руководство проведет вас через резервное копирование или перенос сохраненных веб-сайтов. Давайте подробнее рассмотрим, как быстро и легко экспортировать закладки Safari.
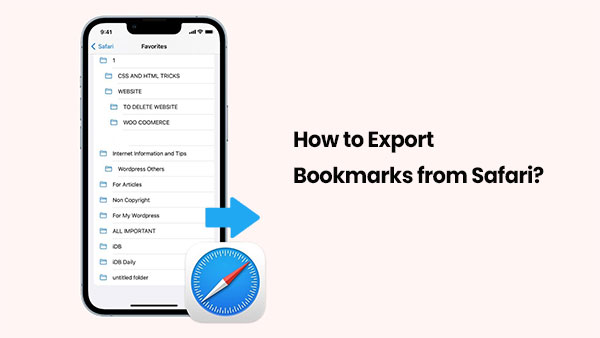
Safari упрощает экспорт и импорт закладок на Mac , и вам не нужны никакие дополнительные инструменты. Вот как сохранить ваши закладки:
1. Откройте Safari на вашем Mac .
2. Нажмите «Файл» в верхнем меню, затем выберите «Экспортировать закладки».
3. Выберите место для сохранения файла и нажмите «Сохранить».
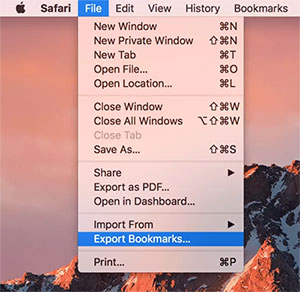
Safari создаст файл с именем «Safari Bookmarks.html» — этот файл содержит все ваши закладки и может быть перенесен на другой Mac , а также вы можетепросматривать историю Safari iPhone на компьютере .
Чтобы импортировать закладки на другой Mac :
1. Откройте Safari на новом Mac .
2. Перейдите в «Файл > Импорт из > HTML-файл закладок».
3. Найдите и выберите сохраненный вами HTML-файл.
4. Нажмите «Импорт».
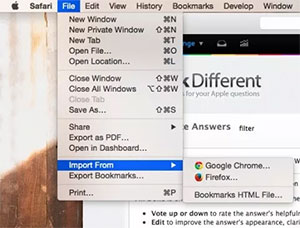
Вот и все! Ваши сохраненные закладки теперь появятся в Safari на новом устройстве. Это простой способ сделать резервную копию или перенести ваши любимые веб-сайты.
Если вы предпочитаете не устанавливать дополнительное программное обеспечение, вы можете использовать iCloud для синхронизации и экспорта ваших закладок Safari. Для этого вам необходимо включить синхронизацию закладок Safari с iCloud. Однако это пошаговое руководство немного длинное, поэтому, если вы не против дополнительных усилий, следуйте инструкциям ниже.
Вот как экспортировать закладки из Safari на ПК/ Mac через iCloud:
Шаг 1: Включите синхронизацию закладок Safari с iCloud
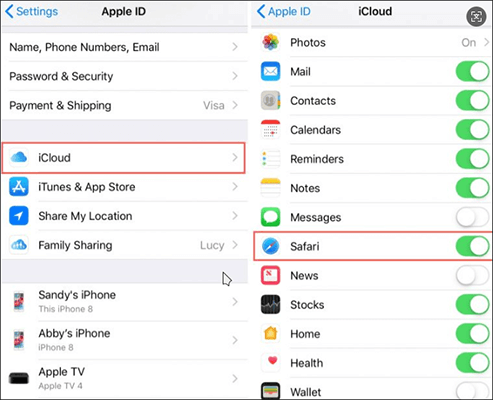
Ваше хранилище iCloud заполнено? Вы можете прочитать эту статью, чтобы узнать, как освободить место в хранилище iCloud.
iCloud Storage заполнен? Вот что нужно сделать, чтобы освободить iCloud StorageТеперь вы можете экспортировать закладки Safari с iPhone на компьютер:
Шаг 2. Экспорт закладок Safari с iPhone на ПК

Шаг 3. Экспорт закладок Safari с iPhone на Mac

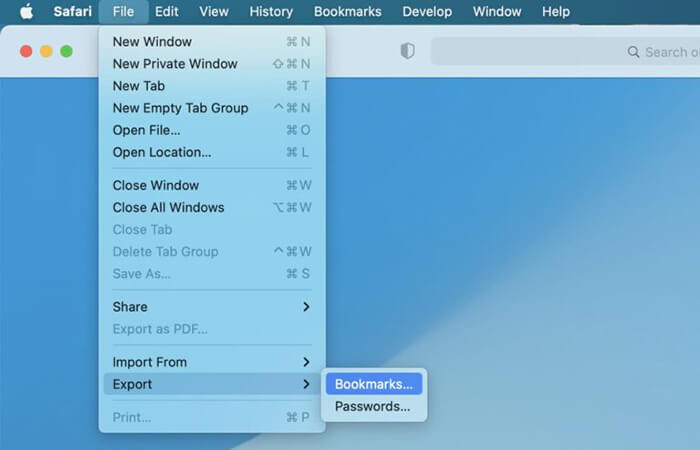
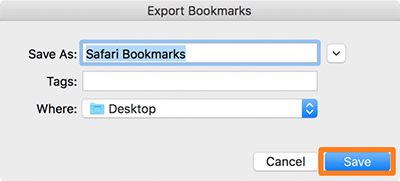
Для пользователей, которым нужен простой и эффективный способ экспортировать закладки Safari, Coolmuster iOS Assistant — очень практичный инструмент. Это комплексное программное обеспечение для управления данными, которое позволяет экспортировать закладки Safari с iPhone на компьютер или импортировать закладки с компьютера на iPhone всего одним щелчком мыши. С помощью iOS Assistant вы можете не только легко экспортировать закладки Safari, но и управлять широким спектром других типов данных.
Что может сделать для вас Coolmuster iOS Assistant?
Вот как экспортировать закладки Safari с iPhone на ПК или Mac с помощью iOS Assistant:
01 Нажмите кнопку загрузки ниже, чтобы загрузить этот инструмент на свой компьютер. После этого запустите его и подключите свой iPhone к компьютеру через USB-кабель.
02 Программное обеспечение обычно автоматически обнаруживает подключенное устройство, и на вашем компьютере появляется всплывающее окно. Просто нажмите на опцию «Доверять» на вашем устройстве, затем нажмите «Продолжить», чтобы продолжить.

03 После того, как ваше устройство будет распознано, появится основной интерфейс, как показано ниже. Как вы можете видеть, различные папки с файлами организованы в основном интерфейсе.

04 Нажмите «Закладки» на левой панели, затем просмотрите и выберите закладки, которые вы хотите экспортировать, на правой стороне. Наконец, нажмите кнопку «Экспорт», чтобы начать процесс экспорта. ( Закладки на iPhone исчезли ?)

Видеоурок:
Некоторые пользователи могут захотеть продолжить использовать свои закладки Safari в других браузерах. После экспорта закладок вы можете импортировать их в Chrome или Firefox. Вот шаги:
Импорт закладок в Chrome:
1. Откройте Chrome на Mac . Нажмите на значок «меню с тремя точками» в правом верхнем углу.
2. Выберите «Закладки» > «Импорт закладок и настроек».
3. В раскрывающемся меню выберите «HTML-файл закладок».
4. Нажмите «Выбрать файл» и выберите HTML-файл закладок Safari.
5. Нажмите «Открыть», чтобы импортировать закладки.
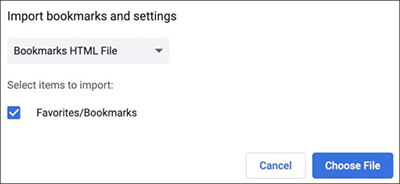
Импорт закладок в Firefox:
1. Запустите Firefox на вашем Mac .
2. Нажмите «Command + Shift + O», чтобы открыть диспетчер закладок.
3. Щелкните значок «две стрелки» на панели инструментов.
4. Выберите «Импортировать закладки из HTML».
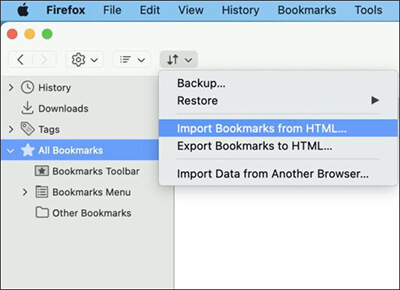
Вот и все о том, как экспортировать закладки из Safari. Для пользователей, которые хотят быстро экспортировать и создавать резервные копии закладок Safari, Coolmuster iOS Assistant является рекомендуемым решением. Он позволяет легко экспортировать закладки Safari и поддерживает резервное копирование различных типов данных, что делает его идеальным выбором для пользователей с комплексными потребностями в управлении данными.
Похожие статьи:
4 рабочих способа перенести вкладки Safari на новый iPhone 16
[Решено] Как восстановить вкладки Safari на iPhone из iCloud?
Как восстановить удаленную историю Safari на iPhone с резервной копией или без нее
12 советов по устранению проблемы с загрузкой веб-сайтов в Safari в iOS 16/17/18





