
Как я могу свободно делиться библиотекой iTunes между компьютерами?

« iTunes — лучший способ организовать и наслаждаться музыкой, фильмами и телепередачами, которые у вас уже есть, а также покупать те, которые вы хотите получить. Вы даже можете настроиться на бесплатные, полностью обновленные музыкальные станции по запросу. от наших экспертов Apple Music Наслаждайтесь всеми развлечениями, которые iTunes может предложить на вашем Mac и ПК». - От Apple.
Как всем известно, iTunes служит лучшим инструментом резервного копирования для пользователей iDevice, позволяющим без каких-либо проблем свободно обмениваться файлами между своими iDevices и компьютерами. Например, с помощью iTunes пользователи iPhone могут свободно переносить плейлисты со своего iTunes на iDevice ; Пользователи iPad могут делиться своими важными файлами, например фотографиями, с iTunes в качестве резервной копии на случай внезапной потери данных. Говоря об iTunes, есть несколько важных моментов, которые нельзя пропустить:
1. Как использовать скрипты iTunes самостоятельно?
2. Советы по резервному копированию iTunes, которые вам нужно знать
Резервное копирование важных файлов в iTunes может избавить вас от проблем случайной потери данных. Но иногда вам может потребоваться перенести библиотеку iTunes с одного компьютера на другой, например, когда вы покупаете новый компьютер взамен старого. Ниже приведены два способа переноса библиотеки iTunes с одного компьютера на другой.
Вариант 1. Перенос библиотеки iTunes на новый компьютер через Домашнюю коллекцию
Шаг 1. Убедитесь, что iTunes установлен на двух компьютерах и они подключены к одной сети (проводной или Wi-Fi).
Шаг 2. Откройте iTunes на двух компьютерах и проверьте наличие последних обновлений.
Шаг 3. Выберите значок «Домашняя коллекция» на первом компьютере, чтобы продолжить процесс.
Шаг 4. Введите свой Apple ID и пароль, а затем нажмите кнопку Home Share.
Шаг 5. Перейдите в меню «Магазин» на втором компьютере и нажмите «Авторизовать компьютер», чтобы продолжить процесс. Затем вам будет предложено ввести свой Apple ID и пароль. Сделайте это!
Шаг 6. Выберите значок «Домашняя коллекция» в левом меню. Теперь вы увидите, что различные библиотеки вашего первого компьютера расположены в главном интерфейсе.
Шаг 7. Выберите содержимое, которое вы хотите скопировать, а затем нажмите «Импортировать», чтобы перенести библиотеку iTunes с одного компьютера на другой новый компьютер.
Вариант 2. Перенос библиотеки iTunes на новый компьютер через жесткий диск
Шаг 1. Откройте iTunes на компьютере, а затем подключите к компьютеру внешний диск или USB-накопитель.
Шаг 2. Выделите файлы, присутствующие в вашей медиатеке iTunes. По вашему желанию вы можете выделить одну песню или целый список.
Шаг 3. Выбрав нужные песни, просто перетащите их в папку, которую вы установили на внешнем диске или USB-накопителе.
Шаг 4. Теперь откройте iTunes на втором компьютере, используя метод «Перетаскивание», чтобы экспортировать библиотеку iTunes на новый компьютер. Наконец, подождите, пока процесс завершится через некоторое время.
В этом случае функция Home Sharing или iTunes Match позволит вам перенести файлы, купленные в магазине iTunes, на новый компьютер или Mac . Что касается фотографий, видео, книг или других медиафайлов из других источников, вы не можете поделиться этими файлами просто с помощью iTunes. Придется ли вам отказаться от этих важных файлов?
Категорически НЕТ! С помощью этого Coolmuster Assistant для iOS вы можете легко обмениваться любыми файлами с одного компьютера на другой. Это программное обеспечение позволяет всем пользователям устройств iOS свободно экспортировать любые файлы со своих устройств на компьютер, включая контакты, сообщения, фотографии, музыкальные композиции, плейлисты, подкасты, напоминания, календарь и т. д. Что касается безопасности, вы можете быть полностью гарантированы. Это программное обеспечение способно синхронизировать любые файлы между вашим iDevice и компьютером, не вызывая каких-либо потенциальных опасностей, таких как потеря данных или заражение вирусом. Ниже представлены бесплатные пробные версии этого программного обеспечения! Вы можете получить подходящую версию и попробовать ее самостоятельно. Это не подведет вас!
Шаг 1. Подключите iDevice к компьютеру.
Для начала откройте установленное программное обеспечение на компьютере, а затем подключите iDevice к компьютеру через USB-кабель. Затем вы увидите интерфейс ниже после того, как это программное обеспечение автоматически обнаружит ваше iDevice.
( Совет : вам необходимо убедиться, что вы загрузили правильную версию этого программного обеспечения, иначе это программное обеспечение не будет работать на вашем компьютере.)

Шаг 2. Экспорт файлов с iDevice на компьютер
На этом этапе вы увидите, что все папки с файлами расположены на левой панели. Вы можете войти в соответствующую папку, чтобы выбрать файлы, которые вы хотите перенести с вашего iDevice на компьютер, а затем нажать кнопку «Экспорт» , чтобы начать передачу файлов. Вам предлагается указать папку для сохранения файлов, которые вы передаете на компьютер. Наконец, просто дождитесь завершения процесса.

Шаг 3. Экспортируйте библиотеку iTunes между компьютерами.
Теперь откройте iTunes на компьютере и выберите « Файл», чтобы отобразить раскрывающийся список. (Если вы не видите параметр «Файл» в верхнем меню, нажмите Ctrl+B , чтобы отобразить меню.) После этого выберите «Добавить файл в библиотеку...» или «Добавить папку в библиотеку...» , чтобы перенести файлы с компьютера на Библиотека iTunes по вашему желанию. Наконец, чтобы экспортировать библиотеку iTunes с одного компьютера на другой, вам просто нужно войти в свою библиотеку iTunes на другом компьютере и синхронизировать файлы, сохраненные на вашем iTunes, с компьютером.
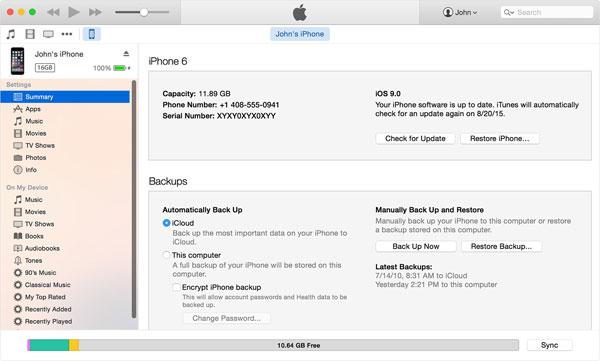
Довольно легко, правда? Всего одним щелчком мыши вы можете успешно перенести все файлы, включая медиафайлы, сохраненные в библиотеке iTunes, с одного компьютера на другой без каких-либо ограничений! Так чего же вы ждете? Просто получите это программное обеспечение самостоятельно!
Похожие статьи: