Что такое синхронизация iTunes по Wi-Fi?
Синхронизация позволяет обмениваться информацией с другими устройствами. Раньше синхронизация вашего устройства Apple с iTunes была утомительным процессом, который включал загрузку неавторизованного программного обеспечения на ваши устройства. Вы не смогли синхронизировать свою информацию с другими телефонами и устройствами. Итак, даже если у вас есть Mac , процесс синхронизации был трудным. Кроме того, если у вас есть устройство, отличное от iOS или Mac , процесс усложняется.
К счастью, с выпуском iOS 5 Apple теперь позволяет синхронизировать ваши устройства, такие как iPhone, iPad или iPod, с iTunes на их Mac или ПК Windows по беспроводной сети, не загружая другие приложения.
Часть 1. Как настроить синхронизацию iTunes Wi-Fi?
Часть 2. Как запустить синхронизацию iTunes после отключения?
Часть 3. Что делать, если синхронизация iTunes Wi-Fi не удалась?
Вот как можно легко синхронизировать iTunes и Wi-Fi с другими устройствами. Теперь процесс прост, и если вы можете сделать это один раз, вы сможете делать это постоянно.
Шаг 1. Подключите устройство iOS к компьютеру, чтобы синхронизировать его по беспроводной сети. Вы можете подключить устройство с помощью кабеля, который идет в комплекте. Теперь откройте iTunes.
Шаг 2. Выберите свое устройство на боковой панели iTunes. Убедитесь, что вкладка «Сводка» активна. Если нет, нажмите на него.
Шаг 3. На панели параметров вы найдете опцию «Синхронизировать с этим iPhone через Wi-Fi». Установите флажок рядом с этой опцией. Теперь нажмите «Применить».
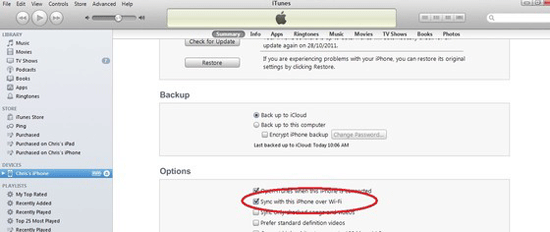
Затем, как только вы подключите свой iPhone, iPod touch или iPad к розетке, ваше устройство появится в iTunes и начнет синхронизироваться через Wi-Fi. А если вы хотите вручную инициировать синхронизацию данных, вы можете изменить ее на своем iPhone или iPad. Подробные шаги заключаются в следующем;
- Откройте «Настройки» > «Основные».
- Затем выберите параметр «Синхронизация iTunes Wi-Fi», а затем параметр «Синхронизировать сейчас» в следующем интерфейсе.
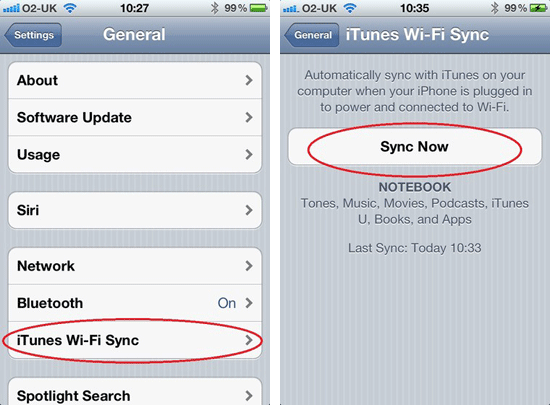
До сих пор процесс синхронизации iTunes Wi-Fi запускался вручную.
Узнайте больше:
* Лучший менеджер библиотеки iTunes для управления данными iTunes
* Полное руководство о том, как легко сбросить пароль iTunes
Как только это будет сделано, ваше устройство начнет синхронизироваться с рабочим столом. После этого вы можете отключить устройство от рабочего стола. Вы заметите, что даже после отключения ваше устройство все еще синхронизируется. Теперь, чтобы синхронизировать его с iTunes, у вас есть три варианта.
Вариант 1. Автоматическая синхронизация
Чтобы синхронизировать ваше устройство с iTunes автоматически или по беспроводной сети, убедитесь, что iTunes запущен на вашем рабочем столе. Подключите устройство к источнику питания. Как только вы сделаете это и подключите его к Wi-Fi, вы заметите, что синхронизация начнется автоматически.
Вариант 2. Использование Mac или Windows
Чтобы синхронизировать ваше устройство iOS с iTunes с помощью Mac или Windows , вам необходимо убедиться, что и ваше устройство, и ваш рабочий стол подключены к Wi-Fi. Убедившись, откройте iTunes на рабочем столе. Теперь нажмите на свое устройство iOS на боковой панели. Вы увидите опцию синхронизации. Нажмите на него, и все готово.
Вариант 3. С вашего устройства iOS .
Чтобы синхронизировать ваше устройство с iTunes с помощью этого метода, вам необходимо убедиться, что ваше устройство подключено к сети Wi-Fi, к которой подключен ваш рабочий стол. Теперь нажмите «Настройки». Вы увидите опцию – «Общие». Нажмите на него. Затем перейдите в «Синхронизация iTunes Wi-Fi» и нажмите «Синхронизировать сейчас», чтобы начать синхронизацию по беспроводной сети.
Связанный: Как решить проблему резервного копирования и восстановления iTunes
Если процесс синхронизации не работает, вот несколько советов, которые можно использовать для устранения проблем.
1. Перезагрузите рабочий стол и устройство iOS .
2. Убедитесь, что ваше устройство и рабочий стол подключены к одной сети Wi-Fi. Эта синхронизация не происходит через Ethernet с сетями Wi-Fi. Вы можете забыть о сети, а затем снова подключиться к сети.
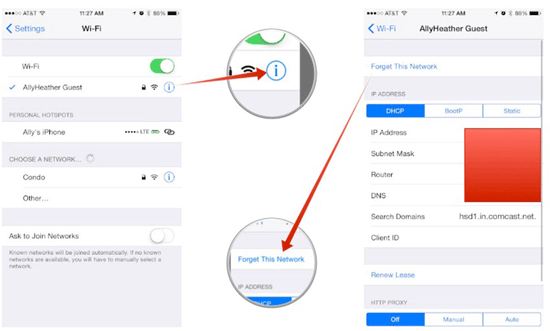
3. Проверьте настройки брандмауэра. Если вы используете брандмауэр безопасности, обратитесь за помощью в службу безопасности вашего программного обеспечения.
4. Если вы используете брандмауэр на своем маршрутизаторе, вы можете обратиться к производителю маршрутизатора.
5. Обновите iOS и iTunes до последних версий.
- Чтобы проверить, является ли версия iOS последней или нет, вы можете перейти в «Настройки» > «Основные» > «Обновление программного обеспечения».
- Чтобы проверить наличие обновлений iTunes, вы можете напрямую зайти в Mac App Store. Если у вас есть iTunes, обязательно обновите его.
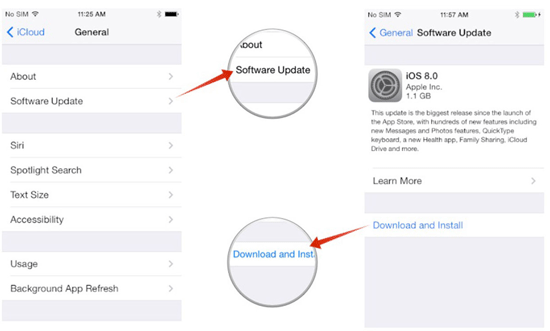
6. После того, как вы попробовали все исправления, синхронизация iTunes Wi-Fi по-прежнему не работает. Возможно, вам придется сбросить настройки сети на вашем устройстве.
В заключение отметим, что беспроводная синхронизация сделала весь этот процесс намного более удобным и быстрым, в отличие от предыдущих несанкционированных и утомительных методов. В большинстве случаев процесс синхронизации будет проходить легко, а если это не так, вам следует просто выполнить шаги, описанные выше. А если вы хотите полностью избавиться от проблем с синхронизацией iTunes по Wi-Fi, вы можете попробовать это программное обеспечение Coolmuster iOS Assistant для плавной передачи файлов между iPhone / iPad / iPod и компьютером без каких-либо проблем!
Похожие статьи: