Запись экрана на iPhone или iPad была непростой задачей, и обычно вам нужно использовать стороннее программное обеспечение или ваш Mac чтобы сделать снимок экрана вашего устройства iOS . Однако с iOS 11 вам больше не нужно полагаться на другие устройства или программное обеспечение для записи экрана iPhone. В этой статье мы покажем вам, как записать экран iPhone в iOS 11 без посторонней помощи, а также узнаем, что происходит на вашем iPhone 14/13/12/11/X/8 Plus/8/7/6 и т. д.
Часть 1. Как включить функцию записи экрана на устройстве iOS 11
Часть 2. Как сделать снимок экрана iPhone/iPad на iOS 11
Часть 3. Как редактировать видео записи экрана на iOS 11
Прежде всего, убедитесь, что вы используете iOS 11 или обновите iOS 11, выбрав «Настройки» > «Основные» > «Обновление программного обеспечения». Прежде чем снимать изображение с экрана iPhone, вам может потребоваться включить функцию записи экрана в Центре управления вашего устройства. Вы можете выполнить следующие действия.
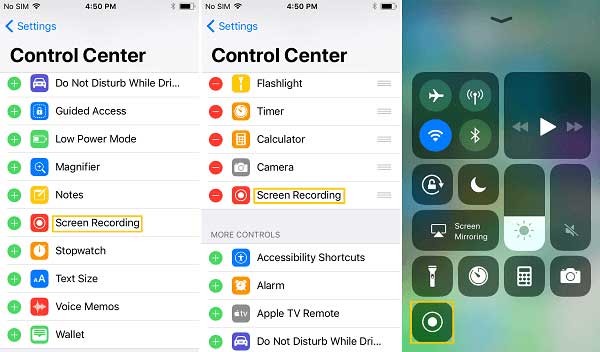
Шаг 1 . Разблокируйте свой iPhone и перейдите в «Настройки» > «Центр управления».
Шаг 2 . Нажмите «Больше контроля», тогда вы можете увидеть здесь функцию «Запись экрана».
Шаг 3 . Нажмите зеленый значок плюса перед опцией «Запись экрана», чтобы добавить ее на панель Центра управления.
Шаг 4 . Затем вы можете найти значок записи экрана в Центре управления, проведя пальцем вверх от нижней части экрана iPhone.
См. также : Руководство по загрузке видео iCloud (фильмов, телешоу, музыкальных клипов, записанных видео и т. д.)
После того как вы включили функцию записи экрана на устройстве iOS 11, вы можете начать захват экрана на iPhone/iPad Pro/Air/Mini под управлением iOS 11. Следуйте инструкциям, приведенным ниже.
#1. Begin to Capture iPhone Screen on iOS 11
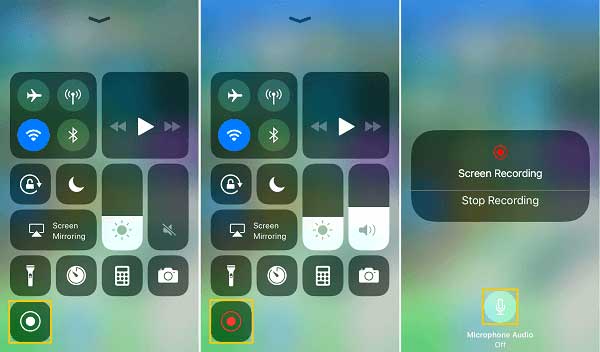
Шаг 1 . Проведите пальцем вверх по экрану, чтобы открыть Центр управления.
Шаг 2. Нажмите значок «Запись экрана», чтобы включить его. Когда значок станет красным, запись экрана включена.
Шаг 3. Чтобы записать видео с экрана iPhone со звуком, нажмите и удерживайте значок записи экрана, а затем нажмите значок микрофона, чтобы включить его.
#2. Stop Screen Recording on Your iPhone
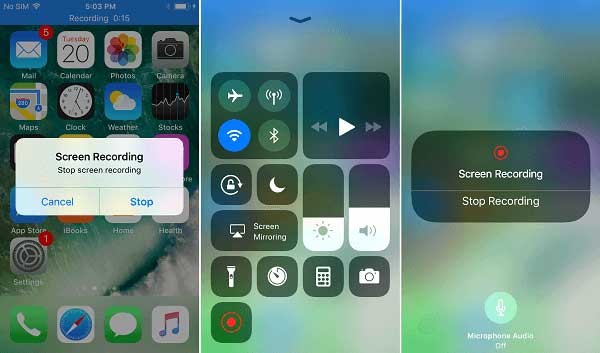
Когда вы закончите запись экрана iPhone, у вас есть три разных способа остановить запись.
Способ 1. Коснитесь синего индикатора записи в верхней части экрана. Когда появится всплывающее окно, нажмите «Стоп», чтобы завершить запись экрана iPhone.
Способ 2. Проведите пальцем вверх, чтобы получить доступ к Центру управления, и снова коснитесь значка записи экрана, чтобы отключить его и остановить запись.
Способ 3 . Откройте Центр управления, коснитесь 3D значка записи экрана и нажмите «Остановить запись».
После завершения процесса записи экрана вы можете проверить записанное видео с экрана iPhone в приложении «Фотографии» на своем устройстве.
См. Также : Как перенести/загрузить видео с компьютера на iPhone?
После записи экрана iPhone вы можете отредактировать видеозаписи экрана, чтобы сделать их более привлекательными, прежде чем публиковать их в Instagram, YouTube, Snapchat или других социальных сетях. Например, вы можете вырезать видео и удалить ненужную часть, например начало, показывающее, как вы начинаете запись.
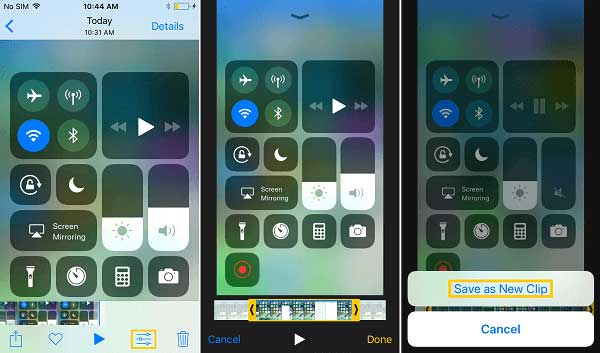
Шаг 1 . Нажмите приложение «Фотографии» на своем iPhone и выберите записываемое видео, которое вы хотите отредактировать.
Шаг 2 . Нажмите значок редактирования внизу.
Шаг 3 . Затем вы можете перемещать черную стрелку, чтобы настроить начало и конец видео, сохранив среднюю часть.
Шаг 4 . После настройки или обрезки видео нажмите «Готово» и выберите «Сохранить как новый клип», чтобы сохранить его на своем устройстве.