
[Решено] Как сделать резервную копию фотографий LINE с iPhone на компьютер?

LINE — популярное приложение для обмена мгновенными сообщениями, используемое миллионами пользователей для общения и обмена фотографиями. Со временем ваши разговоры в LINE накапливают множество важных или памятных фотографий. Однако эти фотографии не всегда автоматически сохраняются в фотопленке iPhone, что означает, что они могут быть утеряны, если вы удалите приложение или смените устройство.
Резервное копирование фотографий LINE с iPhone на компьютер — это умный способ защитить ваши воспоминания и освободить место на вашем iPhone . Вот несколько простых и эффективных способов, которые помогут вам перенести фотографии LINE с iPhone на компьютер.
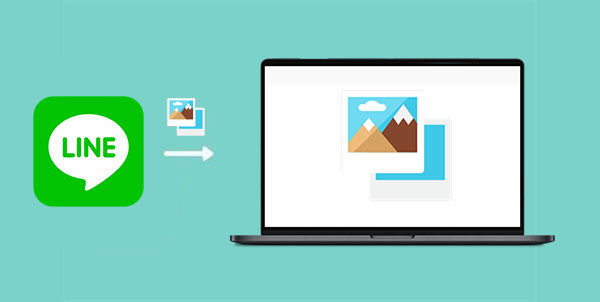
Как сохранить фотографии LINE в альбоме iPhone?
Перед синхронизацией фотографий LINE с iPhone на компьютер вам необходимо сохранить понравившиеся вам фотографии LINE в альбоме iPhone, а затем перенести их на компьютер. Просто следуйте инструкциям ниже.
Отличный способ сделать резервную копию фотографий LINE — сохранить их непосредственно на компьютере, что обеспечивает лучшую защиту конфиденциальности по сравнению с облачным хранилищем. Coolmuster iOS Assistant — надежный инструмент для управления и резервного копирования iPhone . Он позволяет быстро и легко переносить все фотографии LINE с iPhone на компьютер. Он позволяет предварительно просмотреть все фотографии на iPhone, а затем выборочно скопировать их на компьютер без потери качества.
Преимущества использования iOS Assistant для резервного копирования фотографий LINE:
Вот как использовать iOS Assistant для переноса фотографий LINE с iPhone на компьютер:
01 Подключите свое iDevice к программе
Скачайте и установите iOS Assistant на свой компьютер. Запустите его и подключите iPhone к компьютеру с помощью USB-кабеля. Программа автоматически обнаружит ваше устройство и отобразит его в главном интерфейсе.

02 Предварительный просмотр и выбор фотографий, которые вы хотите перенести
Нажмите папку "Фото" на левой панели, и вы сможете просмотреть фотографии в миниатюрах на правой панели. Просто отметьте одну или несколько фотографий, которые вы хотите синхронизировать с компьютером.

03 Передача фотографий LINE с iPhone на компьютер
После выбора просто нажмите кнопку «Экспорт» в верхнем меню, выберите место для вывода, и процесс передачи начнется немедленно. Все выбранные вами фотографии будут успешно сохранены на вашем компьютере.
Видео-гид:
Один из простых способов загрузить фотографии LINE с вашего iPhone на компьютер — использовать приложение LINE для ПК. Этот метод удобен, если вы часто используете LINE и на телефоне, и на компьютере, и позволяет вам легко получать доступ и сохранять фотографии без необходимости использования дополнительных инструментов.
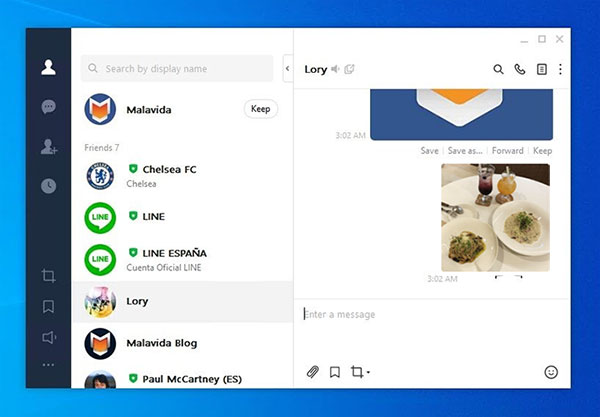
Некоторые фотографии внезапно исчезли с iPhone, и вам нужно знать, почему и как. В этой статье рассказывается, что делать, если вы столкнулись с этой проблемой.
Исчезли фотографии с iPhone? Вот 9 способов исправить этоAirDrop — это быстрый и удобный способ передачи фотографий, включая ваши фотографии LINE, с вашего iPhone на Mac . Он не требует подключения к Интернету и работает по беспроводной сети, что делает его идеальным для передачи файлов между устройствами Apple. Вот как вы можете синхронизировать свои фотографии LINE с iPhone на Mac с помощью AirDrop.

После завершения вы сможете найти их в папке «Загрузки» или в месте, которое вы указали для файлов AirDrop. ( AirDrop не работает на iPhone/iPad ?)
Передача фотографий LINE с вашего iPhone на компьютер с помощью электронной почты — простой и быстрый способ. Для этого не требуются никакие дополнительные приложения или программное обеспечение. Вы можете легко отправить фотографии себе по электронной почте и загрузить их на свой компьютер для безопасного хранения.

Если вы хотите сохранить LINE-фотографии с iPhone на компьютер, не пропустите эту статью. Вот и все о простых способах переноса линейных изображений с iPhone на компьютер. Вы можете следовать инструкциям и попробовать сделать это самостоятельно, и вы увидите, что все не так сложно, как вы себе представляли.
Похожие статьи:
Как перенести LINE на новый телефон (iPhone/ Android )
[Учебник] Резервное копирование и восстановление истории чата LINE на iPhone
Как легко восстановить фотографии из резервной копии iCloud?
Как перенести фотографии с iPhone на Mac (9 проверенных способов)





