
Как удалить старые резервные копии iCloud и свободное место для хранения?

iCloud, сервер облачного хранения, разработанный Apple, настоятельно рекомендуется для резервного копирования на iPhone/iPad/iPod. А Apple предлагает каждой учетной записи iCloud бесплатное хранилище объемом 5 ГБ для резервного копирования личных файлов на устройстве iOS , а если у вас есть более одного iDevices с одним и тем же Apple ID, хранилище объемом 5 ГБ легко заполняется старыми резервными копиями iCloud. В этом случае у вас есть три варианта: заплатить за дополнительное хранилище iCloud; отключите службу резервного копирования iCloud и создайте резервную копию вашего iDevice с помощью iTunes; удалите старые резервные копии iCloud, чтобы освободить место для хранения. В этой статье вам предлагается руководство по удалению старых резервных копий iCloud на устройствах iOS , Mac и ПК Windows чтобы освободить место для хранения.
Часть 1. Удаление старых резервных копий iCloud прямо с iPhone/iPad/iPod
Часть 2. Удаление старых резервных копий iCloud в Mac OS X
Часть 3. Удаление старых резервных копий iCloud на ПК Windows
Часть 4. Альтернативный способ восстановления данных без резервного копирования iCloud
1. Включите устройство iOS и перейдите в «Настройки» > «iCloud» > «Хранилище» > «Управление хранилищем». Затем вы сможете проверить все свои резервные копии iCloud здесь.
Примечание. Если вы используете iOS 10.3 или более позднюю версию, вам необходимо войти в свой Apple ID, прежде чем войти в свою учетную запись iCloud.
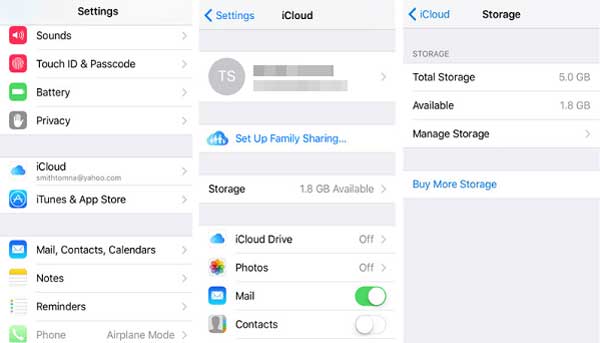
2. Просмотрите и выберите ненужную резервную копию и нажмите «Удалить резервную копию», а затем «Выключить и удалить», когда появится всплывающее окно с вопросом: «Хотите ли вы отключить резервное копирование и удалить все данные резервной копии для этого iPhone из iCloud?» ?"

1. Убедитесь, что на вашем Mac установлена последняя версия OS X.
2. Откройте свой Mac и выберите «Меню Apple» > «Системные настройки» > «iCloud» и войдите в свой Apple ID, чтобы войти в свою учетную запись iCloud.
3. Когда вы входите в свою учетную запись iCloud, вы можете увидеть информацию о своей учетной записи и приложениях, использующих iCloud. Просто нажмите «Управление» внизу, чтобы перейти на страницу управления.
4. Нажмите кнопку «Резервное копирование» слева, выберите резервные копии, которые вы хотите удалить, и нажмите кнопку «Удалить», чтобы подтвердить свое действие.

1. Запустите iCloud для Windows и войдите в свою учетную запись iCloud, используя Apple ID и пароли.
2. Нажмите «Хранилище» после входа в свою учетную запись iCloud.
3. Нажмите «Резервные копии» слева, справа выберите резервную копию iDevice, которую хотите удалить, а затем нажмите «Удалить», чтобы подтвердить удаление.
Вы можете скачать iCloud для Windows , перейдя по ссылке здесь.
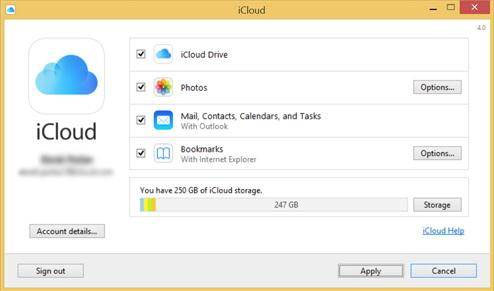
Если у вас нет резервной копии iCloud, можно ли восстановить данные на вашем устройстве? Да, ответ положительный, и вы можете полностью положиться на Coolmuster iPhone Data Recovery — профессиональное средство восстановления данных для iPhone/iPad/iPod.
· Восстановление данных iOS поддерживает восстановление утерянных и удаленных данных без резервных копий iCloud и позволяет пользователям устройств iOS восстанавливать данные двумя различными методами: восстанавливать данные непосредственно на iDevice и восстанавливать данные путем извлечения резервной копии iTunes.
· Различные типы контента, такие как история вызовов, контакты, сообщения, заметки, Safari, календари, голосовые заметки, фотографии и т. д., можно восстановить на всех версиях устройств iOS , включая iPhone 14/13/12/11/X. /8/7/7 Plus/6s/6s Plus/5s/SE, iPad air/mini, iPod touch и т. д.
· Поддерживаются различные ситуации потери и удаления данных, например, сбой при обновлении iOS ; iDevice восстановлен до заводских настроек, взломан или восстановлен; потерять или украсть ваше устройство iOS , ошибочно удалить данные на вашем устройстве; ваше устройство сломалось или повреждено; устройство недоступно из-за забытых паролей.
Вот как:
1. Запустите загруженную программу на своем компьютере и подключите устройство к ПК с помощью USB-кабеля. Затем вы сможете увидеть интерфейс программы в двух разных режимах: режим «Восстановление с устройства iOS » и режим «Восстановление из файла резервной копии iTunes».

2. Давайте выберем и выберем, например, первый режим и нажмите «Начать сканирование», чтобы программа выполнила поиск всех файлов на вашем устройстве. После сканирования все содержащиеся файлы отображаются по категориям, включая потерянные.

3. Наконец, вы можете просмотреть файлы, выбрать элементы, которые хотите восстановить, и нажать «Восстановить», чтобы вернуть данные.
Таким образом, управляя резервными копиями iCloud и используя такие инструменты, как Coolmuster iPhone Data Recovery , вы можете эффективно управлять данными вашего устройства iOS , обеспечивать безопасность данных и восстанавливать утерянную информацию, когда это необходимо. Возьмите под контроль свое хранилище iCloud и процесс восстановления данных с помощью этих полезных решений.
Похожие статьи:
Как включить/отключить iCloud на iOS , Mac и Windows ?
Все, что вам нужно знать о резервном копировании iCloud
Руководство: Как использовать iCloud Drive на iPhone/iPad
Восстановить удаленные контакты с iPhone с легкостью? (4 простых способа)
Не удалось обновить программное обеспечение iPhone: как плавно обновиться до iOS 15/16

 Ластик и очиститель телефона
Ластик и очиститель телефона
 Как удалить старые резервные копии iCloud и свободное место для хранения?
Как удалить старые резервные копии iCloud и свободное место для хранения?





