iCloud, как служба облачного хранения Apple, позволяет вам безопасно хранить ваши личные файлы, такие как фотографии, видео, документы, музыку, приложения и т. д., на вашем iPhone/iPad/iPod. Если вы включите службу iCloud на своем устройстве iOS , Mac или Windows , вы сможете синхронизировать данные между своими iDevices, свободно получать доступ к содержимому вашего устройства в любое время и в любом месте, а также восстанавливать данные на iDevice из резервной копии iCloud. Однако некоторые люди не хотят включать службу iCloud по некоторым причинам, например, им неудобно загружать свои личные данные в стороннюю службу и они беспокоятся, что к их данным могут получить доступ неавторизованные пользователи. В любом случае, это свободный выбор для каждого, и давайте сначала научимся включать и отключать iCloud на iOS , Mac и Windows .
Часть 1. Включение/выключение iCloud на устройстве iOS — iPhone/iPad/iPod touch
Часть 2. Включение/отключение iCloud в Mac OS X
Часть 3. Включение/выключение iCloud в Windows 7/8/8.1/10
Часть 4. Бонус за извлечение: как восстановить данные без резервной копии iCloud?
Если вы используете iOS 10.3 или новее:
1. Найдите и коснитесь значка «Настройки» на главном экране, выберите «iCloud» и войдите в свой Apple ID, как будет предложено.
2. При входе на экран iCloud вы можете просмотреть и проверить подробную информацию о своей учетной записи iCloud, включая хранилище iCloud и список приложений, использующих iCloud, таких как фотографии, почта, контакты, календари, напоминания, заметки, Safari и т. д.
3. После этого сделайте выбор, хотите ли вы включить или отключить службу iCloud. Просто включите или выключите кнопку по своему усмотрению в каждом приложении в виде списка.

Если вы используете iOS 10.2 или более раннюю версию, вам не нужно вводить свой Apple ID, остальные шаги такие же. Однако рекомендуется обновить iOS до последней версии, которая обычно имеет более высокую производительность.
1. Обновите свой Mac до последней версии OS X.
2. Выберите опцию «Системные настройки» в меню Apple на вашем Mac . Нажмите «iCloud» и войдите в свой Apple ID, чтобы войти в свою учетную запись iCloud на Mac .
3. После входа в свою учетную запись iCloud вы можете увидеть и проверить информацию своей учетной записи и приложений, использующих iCloud. Приложения, включая iCloud Drive, «Фотографии», «Почта», «Контакты», «Календари», «Напоминания», Safari, «Заметки» и т. д.
4. Просто выберите или отмените выбор каждого приложения, чтобы включить или отключить службу iCloud.

В более ранней версии Mac OS некоторые функции недоступны или перечислены в другой форме.
1. Прежде всего вам может потребоваться настроить учетную запись iCloud на устройстве iOS или Mac , а затем загрузить iCloud для Windows .
2. Запустите iCloud для Windows после загрузки и установки и войдите в свой Apple ID. После успешного входа в свою учетную запись iCloud вы сможете просмотреть информацию своей учетной записи в хранилище iCloud и функции, использующие iCloud, включая iCloud Drive, фотографии, почту, контакты, календари, задачи, закладки и т. д.
3. Просто выберите или отмените выбор каждого элемента, который вы хотите включить в службу iCloud или нет, а затем нажмите «Применить», чтобы подтвердить свое действие.
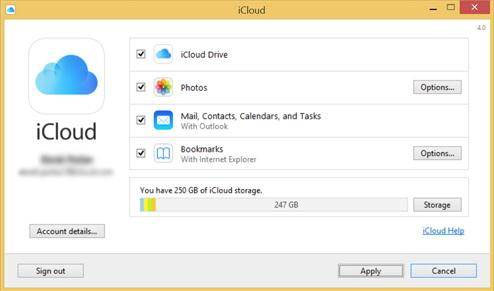
Если вы отключили службу iCloud и у вас нет резервной копии iCloud, как вы восстановите свои данные на своем iPhone/iPad/iPod, когда вы меняете новое устройство iOS , повреждаете или выходите из строя своего iDevice, теряете или крадете свое устройство и т. д.? Не волнуйтесь, есть эффективный способ вернуть потерянные данные на ваш iPhone, iPad, iPod touch и все другие версии устройств iOS .
Coolmuster iPhone Data Recovery , профессиональное средство восстановления данных для всех версий iPhone/iPad/iPod, поддерживает восстановление утерянных и удаленных данных без резервного копирования iCloud, а также восстанавливает данные непосредственно на iDevice или путем извлечения резервной копии iTunes.
· Восстанавливаемые данные: история звонков, контакты, сообщения, заметки, Safari, календари, голосовые заметки, фотографии и так далее.
· Обстоятельства потери данных: сбой при обновлении iOS ; iDevice восстановлен до заводских настроек, взломан или восстановлен; потерять или украсть ваше устройство iOS , ошибочно удалить данные на вашем устройстве; ваше устройство сломалось или повреждено; устройство недоступно из-за забытого пароля и т. д.
· Поддерживаемые устройства: поддерживает все остальные версии устройств iOS , включая iPhone 14/13/12/11/X/8 Plus/8/7/6, iPad Pro/Air/4/mini/2, iPod touch 8/7. /6/5/4/3/2 и т. д.
Вот как:
1. Загрузите и установите программу на свой компьютер и подключите устройство к компьютеру с помощью USB-кабеля. Затем вы можете увидеть интерфейс с двумя режимами: режим «Восстановление с устройства iOS » и режим «Восстановление из файла резервной копии iTunes».

2. Выберите первый режим и нажмите кнопку «Начать сканирование», чтобы просканировать файлы вашего устройства. Вскоре вы сможете просмотреть и проверить все файлы, содержащиеся в категориях, включая потерянные.
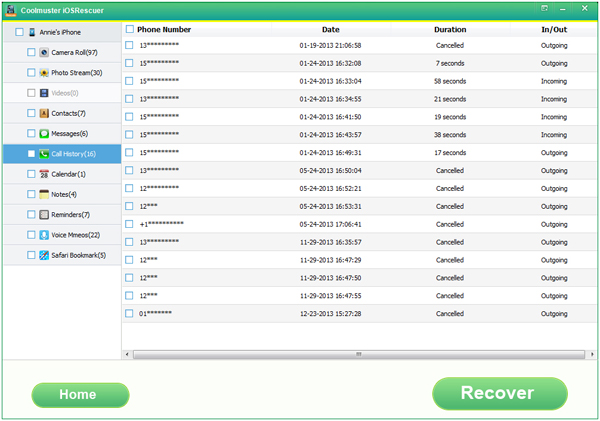
3. Отметьте один или несколько элементов, которые вы хотите восстановить, и нажмите кнопку «Восстановить», чтобы сразу вернуть потерянные данные.
Похожие статьи:
Все, что вам нужно знать о резервном копировании iCloud
Как разблокировать заблокированный iCloud iPhone?
Как легко восстановить фотографии из резервной копии iCloud?