
Гид-доступ не работает? [Руководство по устранению неполадок и способы их устранения]

Гид-доступ — это ценная функция на устройствах Apple, которая помогает пользователям сосредоточиться на одном приложении или ограничить доступ к определенным функциям. Это особенно удобно для родителей, учителей и опекунов, которые хотят контролировать и настраивать использование устройств. Однако, как и любая технология, управляемый доступ иногда может сталкиваться с проблемами, которые заставляют пользователей ломать голову. В этой статье мы рассмотрим распространенные проблемы, когда управляемый доступ не работает, и предложим решения, которые помогут вам вернуть его в нужное русло.
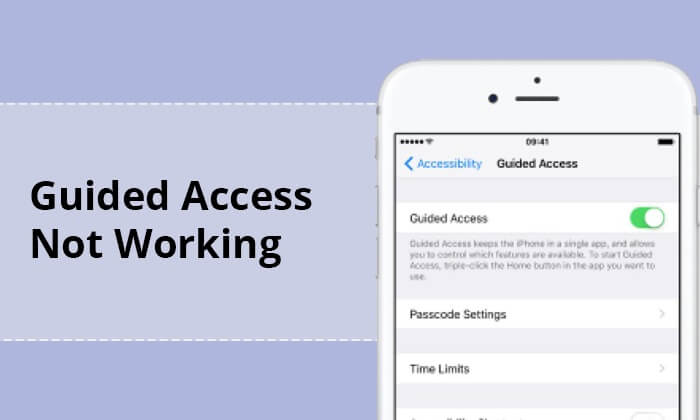
1. Что такое гид-доступ?
Гид-доступ — это мощная функция специальных возможностей, доступная на устройствах Apple iOS , таких как iPhone и iPad. Он предназначен для помощи пользователям в различных сценариях, включая родительский контроль, образовательные учреждения и людей с особыми потребностями или ограниченными возможностями. Эта функция позволяет вам ограничить функциональность вашего устройства одним приложением, что делает его отличным инструментом для управления фокусом и доступом к определенному контенту.
2. Как использовать гид-доступ?
Чтобы использовать управляемый доступ на вашем устройстве iOS :
Шаг 1. Активируйте управляемый доступ
Включите управляемый доступ в «Настройки» > «Специальные возможности». Установите пароль для безопасности.
Шаг 2. Используйте управляемый доступ
Откройте приложение, которое хотите ограничить. Быстро трижды нажмите кнопку «Домой» или «Боковая кнопка» (или используйте настроенный ярлык). Настройте параметры и нажмите «Пуск», чтобы начать управляемый доступ.
Шаг 3. Выйдите из управляемого доступа
Еще раз трижды нажмите кнопку «Домой» или «Боковая». Введите пароль. Выберите «Завершить», чтобы выйти из сеанса.
3. Почему Гид-доступ не работает?
Почему мой Гид-доступ не работает? Гид-доступ не работал должным образом по ряду причин. Ниже приведены некоторые распространенные причины:
Теперь, когда мы изучили причины, по которым управляемый доступ может не работать, давайте углубимся в решения для эффективного решения этих проблем. В этом разделе мы обсудим различные способы устранения проблемы «Гид-доступ для iPad/iPhone не работает».
Прежде чем приступить к устранению неполадок, убедитесь, что на вашем устройстве включен управляемый доступ. Гид-доступ не включается, что может привести к этой проблеме. Для этого:
Шаг 1. Откройте «Настройки» на вашем устройстве iOS .
Шаг 2. Прокрутите вниз до «Доступность».
Шаг 3. Нажмите «Гид-доступ» и включите его.
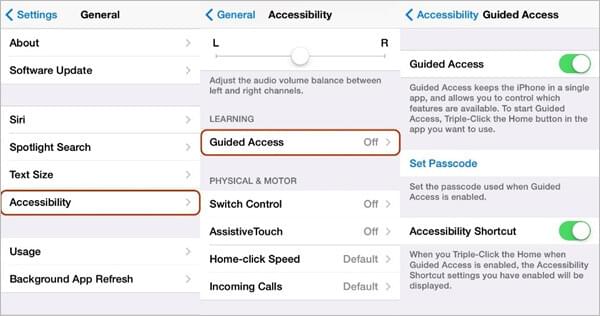
Если вы включили Гид-доступ, но по-прежнему не можете заставить его работать должным образом, проверьте настройки в самом Гид-доступе. Вот как:
Шаг 1. Откройте приложение, которое хотите использовать с гид-доступом.
Шаг 2. Трижды нажмите кнопку «Домой» или боковую кнопку устройства (в зависимости от модели устройства).
Шаг 3. Нажмите «Параметры» в левом нижнем углу. Убедитесь, что параметры, которые вы хотите ограничить, настроены правильно.
Устаревшее программное обеспечение может привести к проблемам совместимости, включая проблемы с управляемым доступом. Убедитесь, что на вашем устройстве установлена самая последняя версия iOS . Чтобы обновить iOS :
Шаг 1. Зайдите в «Настройки». Прокрутите вниз до «Общие».
Шаг 2. Выберите «Обновление программного обеспечения». Если обновление доступно, следуйте инструкциям на экране для его установки.

Гид-доступ не работает на iPad/iPhone? Иногда простая перезагрузка может устранить различные программные сбои. Перезагрузите устройство, выключив его, а затем снова включив. Это часто устраняет временные проблемы, которые могут повлиять на управляемый доступ.

Если проблема не исчезнет, сброс всех настроек на вашем устройстве iOS может решить ее. Обратите внимание, что при этом все настройки будут восстановлены до значений по умолчанию, и вам нужно будет перенастроить свои предпочтения. Вот как это сделать:
Шаг 1. Перейдите в «Настройки» iPhone > «Основные» > прокрутите вниз и нажмите «Сброс».
Шаг 2. Выберите «Сбросить все настройки», а затем введите код доступа к экрану для подтверждения.

Если все остальное не помогло и Гид-доступ по-прежнему не отвечает, рассмотрите возможность восстановления заводских настроек вашего устройства. Прежде чем делать это, обязательно сделайте резервную копию своих данных . Это радикальный шаг, но он может решить сложные проблемы с программным обеспечением. Вот как восстановить ваш iPhone через iTunes:
Шаг 1. Подключите iPhone к компьютеру с помощью USB-кабеля. Если iTunes не открывается автоматически при подключении, запустите приложение iTunes на своем компьютере.
Шаг 2. В iTunes вы должны увидеть значок вашего iPhone в верхнем левом углу. Нажмите на него, чтобы выбрать свое устройство.
Шаг 3. Чтобы восстановить iPhone, вам может потребоваться войти в режим восстановления.
Для iPhone 8 или новее : быстро нажмите и отпустите кнопку «Увеличение громкости», затем быстро нажмите и отпустите кнопку «Уменьшение громкости». Удерживайте кнопку «Боковая» до появления экрана режима восстановления.

Для iPhone 7 и 7 Plus : удерживайте одновременно кнопки «Уменьшение громкости» и «Сон/Пробуждение», пока не появится экран режима восстановления.

Для iPhone 6s и более ранних версий : одновременно нажмите и удерживайте кнопки «Домой» и «Сон/Пробуждение», пока не появится экран режима восстановления.

Шаг 4. В iTunes вы увидите всплывающее сообщение о том, что с вашим iPhone возникла проблема и его необходимо восстановить. Нажмите кнопку «Восстановить». Это сотрет все данные на вашем iPhone и установит последнюю версию iOS .

Шаг 5. iTunes загрузит последнюю версию прошивки iOS для вашего устройства и установит ее. Это может занять некоторое время. После завершения процесса ваш iPhone перезагрузится.
Следуйте инструкциям на экране, чтобы настроить iPhone как новое устройство или восстановить его из резервной копии, если она у вас есть.
Обращение в службу поддержки Apple может быть эффективным способом решения проблем, когда управляемый доступ не работает, особенно если вы исчерпали все шаги по устранению неполадок и считаете, что может возникнуть более сложная проблема.
Если ни один из вышеперечисленных методов по-прежнему не может исправить неработающую систему управляемого доступа, попробуйте восстановление системы iOS — наиболее эффективный метод. Это мощный и удобный инструмент, призванный помочь пользователям iPhone, iPad и iPod touch решить различные проблемы, связанные с системой, и вернуть свои устройства iOS в функциональное состояние. Это мощное программное обеспечение обеспечивает решения распространенных проблем, таких как зависание устройств в режиме восстановления, черный или белый экран , зацикливание логотипа Apple, зависшие экраны и многие другие проблемы, которые могут нарушить нормальную работу устройств iOS .
Ключевые особенности:
Выполните следующие действия, чтобы устранить проблему, когда тройной щелчок управляемого доступа не работает:
01 Установите программное обеспечение iOS System Recovery на свой компьютер, затем подключите устройство iOS через USB и выберите «Дополнительные инструменты» > «Восстановление системы iOS », чтобы открыть окно восстановления системы iPhone.

02 Чтобы решить проблему, когда управляемый доступ не работает при тройном щелчке мыши, коснитесь вкладки «Пуск», а затем перейдите к вводу устройства в режим DFU , следуя инструкциям на экране.

03 Загрузите правильную прошивку iOS , сначала нажав кнопку «Восстановить».

04 После загрузки прошивки приложение восстановит ваше устройство. После завершения процесса ваш управляемый доступ вернется в обычное состояние.

Гид-доступ — это фантастический инструмент для контроля и настройки использования приложений на устройствах Apple, но он не застрахован от случайных сбоев. Если вы обнаружите, что управляемый доступ не работает должным образом, выполните действия по устранению неполадок, упомянутые в этой статье. В большинстве случаев одно из этих решений должно решить проблему и вернуть управляемый доступ в нужное русло. Среди различных методов мы настоятельно рекомендуем iOS System Recovery . Он не только решает проблему «Гид-доступ не работает», но также устраняет « iPad/iPhone завис в режиме управляемого доступа » и другие проблемы с устройствами iOS .
Похожие статьи:
AirDrop не работает на iPhone или iPad, как исправить?
Вспомогательное касание не работает на iOS 16/17? 8 решений, которые можно исправить
iPhone завис на экране Hello? Вырвитесь на свободу с помощью этих решений

 Восстановление iPhone
Восстановление iPhone
 Гид-доступ не работает? [Руководство по устранению неполадок и способы их устранения]
Гид-доступ не работает? [Руководство по устранению неполадок и способы их устранения]