
[3 способа] Как создать резервную копию заблокированного/отключенного iPhone без пароля?

Заблокированные или отключенные iPhone могут стать источником стресса, особенно если вы переживаете о потере важных фотографий, сообщений или файлов. Но не волнуйтесь! Существуют надёжные способы создания резервной копии заблокированного iPhone без пароля. Эти методы сейчас как никогда полезны, помогая защитить данные перед сбросом настроек или восстановлением.
В этом руководстве мы покажем вам, как создать резервную копию заблокированного iPhone и восстановить данные с него, обеспечив их безопасность. Независимо от того, используете ли вы iTunes или сторонний инструмент, мы предлагаем простые и эффективные решения, которые помогут вам разблокировать iPhone.
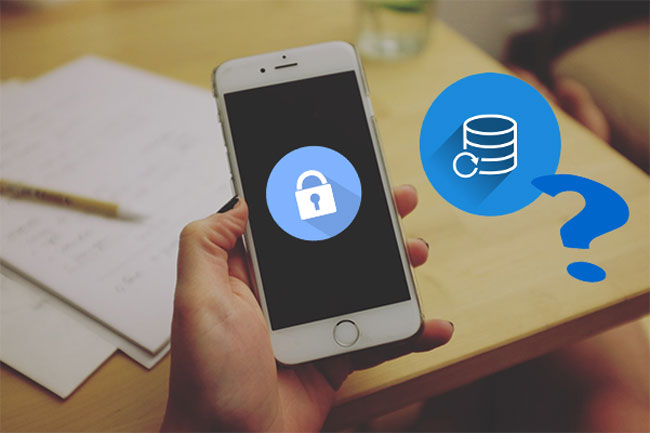
Можно ли создать резервную копию заблокированного iPhone? Ответ — да. Хотя заблокированный или заблокированный iPhone не может работать нормально, при условии, что устройство установило доверенное соединение с компьютером, вы всё равно можете создавать резервные копии данных различными способами, включая использование профессиональных инструментов или официальных методов. Если доверительные отношения не установлены, сначала необходимо разблокировать устройство .
Понимая это, давайте рассмотрим, как легко создать резервную копию отключенного iPhone с помощью iTunes или без него.
Как уже упоминалось выше, если вы подключили iPhone к доверенному компьютеру, вы можете создать резервную копию данных, не разблокируя телефон. Вот три простых способа сделать резервную копию заблокированного iPhone:
Если вам нужно наиболее эффективное решение для резервного копирования заблокированного или отключенного iPhone, попробуйте профессиональный инструмент Coolmuster iOS Assistant . Это одна из лучших программ для резервного копирования данных iPhone/iPad/iPod на компьютер. Она поддерживает множество файлов, включая контакты, текстовые сообщения, заметки, календари, закладки, музыку, видео, фотографии, книги и многое другое.
Основные возможности Coolmuster iOS Assistant:
Загрузите бесплатную пробную версию iOS Assistant на свой компьютер и узнайте, как создать резервную копию заблокированного iPhone на компьютере, выполнив несколько шагов.
01. Скачайте и запустите iOS Assistant на компьютере, затем подключите заблокированный iPhone к компьютеру с помощью USB-кабеля. После того, как программа обнаружит ваш iPhone, вы увидите главный интерфейс, как показано ниже:

Примечание: Убедитесь, что вы используете компьютер, которому iPhone ранее доверял. В противном случае программа не сможет обнаружить iPhone.
02. Выберите раздел «Super Toolkit» и нажмите «Резервное копирование и восстановление iTunes». Нажмите «Резервное копирование» и выберите место для сохранения резервных копий, затем нажмите «ОК», чтобы создать резервную копию заблокированного iPhone на ПК одним щелчком мыши.

Если вы хотите создать резервную копию определенных файлов, просто выберите типы файлов в главном интерфейсе > отметьте галочками необходимые элементы > нажмите кнопку «Экспорт», чтобы сохранить файлы с заблокированного/отключенного iPhone на ПК.

Видеоурок:
Если ваш iPhone уже синхронизировался с iTunes и не перезагружался с момента последнего подключения, iTunes запомнит пароль и не потребует разблокировки iPhone. После этого создать резервную копию отключенного iPhone с помощью iTunes будет очень просто. Вот как это сделать:
Шаг 1. Запустите iTunes на компьютере, затем подключите заблокированный iPhone к компьютеру с помощью USB-кабеля.
Шаг 2. Щелкните значок устройства в левом верхнем углу и нажмите «Обзор».
Шаг 3. Перейдите в раздел «Резервные копии», выберите «Этот компьютер», а затем нажмите «Создать резервную копию сейчас», чтобы начать резервное копирование заблокированного iPhone на ПК. ( Функция iTunes «Создать резервную копию сейчас» неактивна ?)

Пользователи macOS могут использовать Finder как удобную альтернативу iTunes для резервного копирования данных iPhone на Mac , даже без пароля. Finder предлагает интегрированный способ прямого управления устройствами iOS , упрощая резервное копирование любых данных, от личных файлов до настроек приложений, без необходимости установки дополнительного программного обеспечения. Вот как это сделать:
Шаг 1: Подключите заблокированный iPhone к Mac с помощью надёжного USB-кабеля. Откройте Finder, и вы увидите свой iPhone в разделе «Места» на боковой панели. Нажмите на него.
Шаг 2: На вкладке «Основные» прокрутите до раздела «Резервные копии» и выберите параметр «Создать резервную копию всех данных с iPhone на этом Mac ». Затем нажмите кнопку «Создать резервную копию сейчас», чтобы начать резервное копирование.
Что делать, если вы не доверяете своему компьютеру? Как создать резервную копию заблокированного iPhone, не доверяя компьютеру? Единственный способ — сначала разблокировать заблокированный/отключенный iPhone, а затем создать его резервную копию. iPhone Unlocker — это инструмент для разблокировки устройств iOS . Если вы забыли пароль, ваш iPhone заблокирован или устройство заблокировано Apple ID, этот инструмент для разблокировки пароля iPhone поможет пользователям легко снять эти ограничения без ввода пароля. Это идеальное решение для восстановления обычного режима работы iPhone.
Вот как разблокировать заблокированный/отключенный iPhone без пароля с помощью iPhone Unlocker:
01. Запустите iPhone Unlocker и выберите режим «Разблокировка экрана с помощью кода доступа». Нажмите «Начать разблокировку», затем нажмите «Старт» и подключите iPhone к компьютеру с помощью USB-кабеля.

02. Переведите iPhone в режим восстановления (Recovery Mode) или режим DFU. Программа автоматически определит модель вашего устройства. Вы можете выбрать другое место для сохранения пакета прошивки и нажать «Загрузить», чтобы начать загрузку.
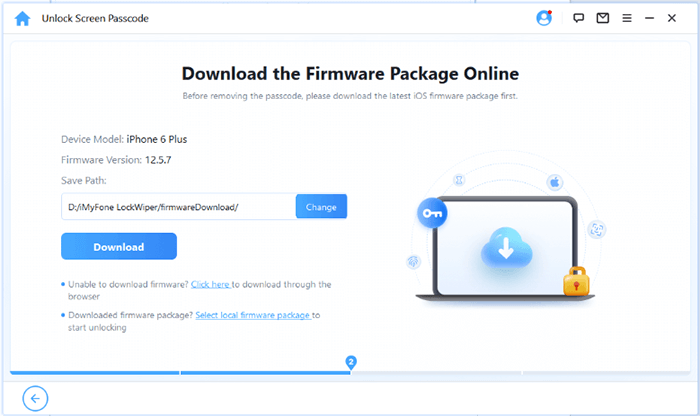
03. Нажмите «Разблокировать», чтобы продолжить. Внимательно прочтите запрос, введите «000000», чтобы подтвердить своё согласие на разблокировку устройства, и нажмите «Разблокировать» ещё раз.
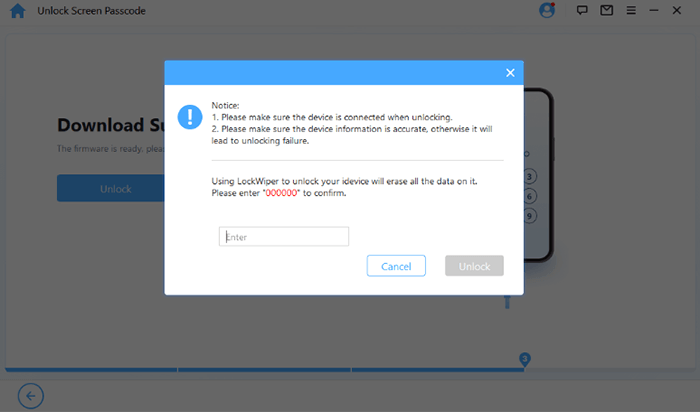
04 Через несколько минут код доступа к экрану вашего iPhone будет успешно удален.
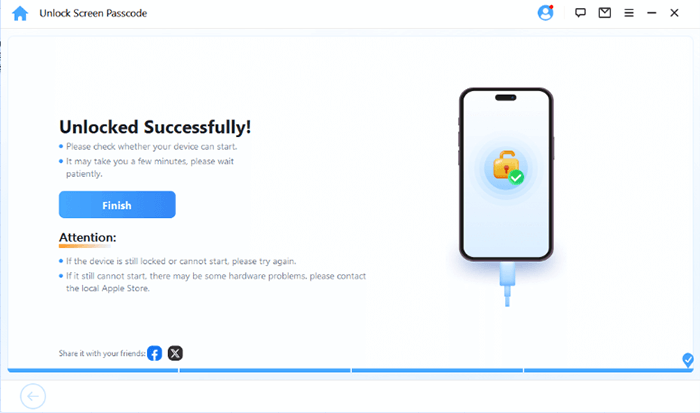
В1. Как создать резервную копию отключенного iPhone, не доверяя компьютеру?
Если устройство не установило доверительные отношения с компьютером, сначала необходимо разблокировать его. Для этого можно использовать iPhone Unlocker, а затем создать резервную копию данных с помощью iTunes, iCloud или Coolmuster iOS Assistant.
В2. Как создать резервную копию заблокированного iPhone в iCloud?
Если на iPhone включено резервное копирование в iCloud и устройство подключено к сети Wi-Fi, данные будут автоматически скопированы в iCloud. Если устройство заблокировано, вам потребуется сначала разблокировать его, чтобы вручную запустить резервное копирование.
В3. Как восстановить данные с отключенного/заблокированного iPhone?
Если вы создали резервную копию отключенного/заблокированного iPhone в iCloud или iTunes, вы можете восстановить резервную копию на новом устройстве.
В4. Существуют ли какие-либо риски при использовании сторонних инструментов разблокировки?
Хотя надёжные инструменты, такие как iPhone Unlocker, в целом безопасны, важно всегда скачивать их с официального сайта, чтобы избежать потенциального вредоносного ПО. Обязательно ознакомьтесь с отзывами пользователей и внимательно следуйте инструкциям, чтобы избежать ошибок в процессе разблокировки.
Вот и всё о резервном копировании заблокированного/отключённого iPhone. Если заблокированное устройство установило доверительные отношения с компьютером, мы настоятельно рекомендуем использовать Coolmuster iOS Assistant . Как видите, в отличие от iTunes, который не позволяет предварительно просматривать файлы iOS перед резервным копированием, iOS Assistant позволяет просматривать и выборочно экспортировать файлы, хранящиеся на заблокированном iPhone, на ПК.
Однако, если устройство не установило доверительные отношения с компьютером, мы рекомендуем сначала разблокировать iPhone с помощью iPhone Unlocker , а затем приступить к резервному копированию. Скачайте и попробуйте. Если возникнут какие-либо проблемы, сообщите нам об этом в комментариях ниже.
Статьи по теме:
Как создать резервную копию iPhone без пароля [Простое руководство]
Как восстановить данные с заблокированного iPhone с помощью резервной копии или без нее?
[Без пароля] Как восстановить фотографии с заблокированного iPhone
[Подробное руководство] Как восстановить заводские настройки заблокированного iPhone?

 iOS Трансфер
iOS Трансфер
 [3 способа] Как создать резервную копию заблокированного/отключенного iPhone без пароля?
[3 способа] Как создать резервную копию заблокированного/отключенного iPhone без пароля?





