
Как восстановить данные с заблокированного iPhone с резервной копией или без нее?

«Работают ли сторонние приложения для восстановления данных, которые утверждают, что можно открыть iPhone после его блокировки? Я спрашиваю об этом, потому что я не делал резервную копию своих данных (ни на компьютере, ни в iCloud)».
- из сообщества Apple
Вы когда-нибудь оказывались в ситуации, когда ваш iPhone заблокирован , и вы не можете получить доступ к своим данным, из-за чего вы чувствуете себя встревоженным и беспомощным? Это распространенная проблема, особенно если учесть, сколько ценных фотографий, контактов и важной информации хранится в наших телефонах. Поэтому вопрос восстановления данных с заблокированного iPhone стал серьезной проблемой для многих людей.
Вам интересно, как восстановить данные с заблокированного iPhone? Если ваш ответ да, вы попали по адресу. В этой статье мы рассмотрим некоторые эффективные методы и инструменты, независимо от того, есть ли у вас резервная копия, которые помогут вам преодолеть эту проблему и восстановить ваши драгоценные данные с заблокированного iPhone.
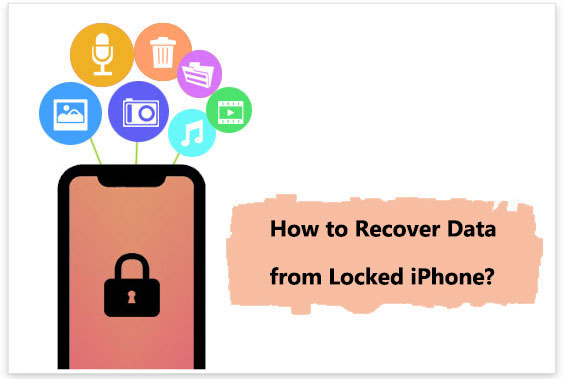
Конечно! Восстановление данных с отключенного iPhone действительно возможно. После того, как вы установили iTunes на свой компьютер и подключили свой iPhone с помощью USB-кабеля, устройство автоматически создаст резервную копию всех своих данных на компьютере . Кроме того, каждый раз, когда вы подключаете свой iPhone к компьютеру, iTunes будет выполнять автоматическое резервное копирование. Эту резервную копию iTunes затем можно использовать для восстановления данных с недоступного iPhone.
Кроме того, iPhone оснащены функцией автоматической синхронизации при включенном резервном копировании iCloud. Это означает, что всякий раз, когда ваш iPhone подключен к источнику питания, подключен к Wi-Fi и заблокирован, ваши данные автоматически синхронизируются с iCloud. Следовательно, вы можете восстановить отключенный iPhone, не полагаясь на компьютер, используя службу iCloud.
К счастью, если вы ранее не делали резервную копию данных iPhone в iTunes или iCloud, все еще есть методы, позволяющие это сделать. Продолжайте читать, чтобы подробно изучить эти методы.
Как восстановить данные с отключенного iPhone без резервного копирования? Пришло время использовать iOS Data Recovery . Это профессиональный и мощный инструмент, разработанный для того, чтобы помочь пользователям восстановить потерянные данные непосредственно с устройства без резервного копирования. Независимо от того, произошло ли это из-за отключения устройства, случайного удаления, сбоя системы, неудачного обновления или других причин потери данных, программное обеспечение может быстро и эффективно сканировать, извлекать и восстанавливать различные типы файлов на iPhone, включая фотографии, контакты, сообщения, журналы вызовов и т. д.
Однако убедитесь, что программное обеспечение загружено на компьютер, который распознал ваш iPhone до его отключения.
Основные характеристики:
Вот как восстановить данные с отключенного iPhone без резервного копирования с помощью iOS Data Recovery:
01 Запустите программу и подключите свое iOS устройство к компьютеру с помощью USB-кабеля. Выберите «Восстановить с iOS устройства», затем нажмите кнопку «Начать сканирование», чтобы начать процесс сканирования удаленных данных.

02 После сканирования все файлы на устройстве будут перечислены по категориям. Обратите внимание, что если ваш iPhone содержит большое количество файлов, процесс сканирования может занять больше времени. Пожалуйста, будьте терпеливы и дождитесь завершения.
03 Вы можете найти его в соответствующей категории среди целевых файлов и просмотреть его. Выберите нужный вам контент, затем нажмите кнопку «Восстановить». Выбранные файлы будут экспортированы и сохранены на вашем компьютере.

Если вы создали резервную копию заблокированного iPhone с помощью iTunes, есть два способа восстановить данные с отключенного iPhone.
Если вы ранее сделали резервную копию своего iPhone через iTunes до того, как он был заблокирован, вы можете использовать Coolmuster iPhone Data Recovery для восстановления вашего iPhone без его подключения или удаления текущих данных на устройстве. Это программное обеспечение поддерживает различные типы данных, включая фотографии, видео, музыку, контакты, сообщения, журналы вызовов и многое другое.
Основные характеристики:
Как восстановить данные с заблокированного iPhone с помощью iPhone Data Recovery? Выполните следующие действия:
01 Загрузите и запустите iPhone Data Recovery, затем выберите опцию «Восстановить из файла резервной копии iTunes» слева.
02 Сначала он просканирует местоположение резервной копии iTunes по умолчанию на вашем компьютере. Выберите файл резервной копии из списка интерфейса и нажмите кнопку «Начать сканирование». Если нужный файл не найден, нажмите значок «Выбрать», чтобы выбрать файл резервной копии iTunes из другой папки.

03 Отметьте типы данных, которые вы хотите восстановить, затем нажмите значок «Начать сканирование» в правом нижнем углу. После этого вы можете просмотреть файл резервной копии iTunes на своем компьютере.

04 Нажмите на категорию, затем выберите определенные удаленные и существующие файлы справа. Наконец, нажмите на значок «Восстановить на компьютере», чтобы начать восстановление файлов из резервной копии iTunes.

Видеоурок:
Если вы ранее синхронизировали свое устройство с iTunes, вы можете напрямую использовать резервную копию iTunes для восстановления данных. Вам даже не нужно разблокировать отключенный iPhone с помощью пароля. Система автоматически обнаружит ваш отключенный iPhone. Имейте в виду, что этот метод заменит все текущие данные на вашем устройстве данными из выбранной резервной копии.
Вот как использовать iTunes для восстановления данных на отключенном iPhone:
Шаг 1. Откройте iTunes на вашем компьютере. Если вы используете Mac с macOS Catalina 10.15 или более поздней версии, откройте Finder.
Шаг 2. Подключите iPhone к компьютеру с помощью USB-кабеля для передачи данных.
Шаг 3. Когда ваше устройство появится в интерфейсе iTunes или Finder, щелкните по нему.
Шаг 4. Нажмите кнопку «Восстановить резервную копию» в разделе «Резервное копирование», затем выберите наиболее актуальную резервную копию в небольшом всплывающем окне.
Шаг 5. Нажмите кнопку «Восстановить» для подтверждения и дождитесь завершения всего процесса восстановления.

Если вы включили автоматическое резервное копирование iCloud , вы можете восстановить необходимые данные из облака, даже если устройство заблокировано. Однако, чтобы восстановить данные с заблокированного iPhone через iCloud, вы должны сначала удаленно удалить заблокированный пароль через iCloud. Затем вы можете следовать краткому руководству ниже, чтобы восстановить данные.
Вот шаги для восстановления данных заблокированного iPhone:
Шаг 1. На компьютере откройте сайт iCloud.com через веб-браузер, затем введите тот же Apple ID и пароль, которые используются на заблокированном iPhone, для входа в систему.
Шаг 2. Нажмите «Все устройства» и выберите отключенный/заблокированный iPhone. Затем нажмите «Стереть iPhone».

Шаг 3. Настройте iPhone как новое устройство, затем на экране «Приложения и данные» выберите опцию «Восстановить из резервной копии iCloud».
Шаг 4. После подтверждения с помощью своего Apple ID выберите последний файл резервной копии и нажмите кнопку «Восстановить».

Примечание: Подобно резервному копированию iTunes, этот процесс перезапишет существующие данные на вашем устройстве. Если вы этого не хотите, вы можете использовать Coolmuster iPhone Data Recovery для восстановления данных из резервной копии iCloud после удаленного стирания заблокированного пароля.
В1. Что приводит к отключению iPhone?
iPhone обычно отключается после нескольких попыток неправильного ввода пароля. Чем больше раз вводится неправильный пароль, тем дольше устройство остается заблокированным. Важно понимать, что повторные неправильные вводы могут в конечном итоге привести к постоянному отключению iPhone.
В2. Можно ли разблокировать отключенный или заблокированный iPhone?
Да, это возможно. Разблокировать отключенный или заблокированный iPhone просто. Вы можете восстановить свое устройство с помощью iTunes или iCloud без необходимости его предварительной разблокировки. В качестве альтернативы, использование профессионального инструмента для разблокировки iPhone также является хорошим вариантом.
Из вышесказанного мы познакомили вас с тем, как восстановить данные с заблокированного iPhone с резервным копированием или без него. Среди этих методов мы настоятельно рекомендуем использовать iOS Data Recovery и Coolmuster iPhone Data Recovery , два варианта программного обеспечения для восстановления данных. Эти инструменты позволяют вам восстанавливать данные с отключенного iPhone без резервного копирования или выборочно извлекать определенные данные из существующих резервных копий вместо восстановления всего файла резервной копии. Они просты в использовании, удобны для пользователя, имеют высокую скорость восстановления и высокий процент успеха, а также поддерживают различные типы данных. Они выделяются как ваш лучший выбор для восстановления данных с отключенного iPhone.
Похожие статьи:
Заблокирован iPhone после обновления? 6 эффективных решений, о которых вы никогда не узнаете
Стратегии восстановления удаленных сохраненных паролей на iPhone
Как получить доступ к заблокированному телефону с паролем или без него? (Полное руководство)
Что делать, если мой iPhone утерян и как восстановить данные с утерянного iPhone

 Восстановление iPhone
Восстановление iPhone
 Как восстановить данные с заблокированного iPhone с резервной копией или без нее?
Как восстановить данные с заблокированного iPhone с резервной копией или без нее?





