
Исправить зависание iPad в режиме наушников | Простые и профессиональные методы

Вы продолжаете замечать, что ваш iPad зависает в режиме наушников, даже если наушники не подключены? Возможно, это не мешает работе устройства, но все равно раздражает. Представьте себе, что из-за этой проблемы вы пропустили важные звонки от семьи или друзей. Это может быть так неприятно.
Кроме того, вы не сможете наслаждаться музыкой, поступающей через динамики, поскольку устройство считает, что наушники подключены, и перенаправляет в них все аудиосигналы. Если это случилось с вами и вы хотите узнать, что может быть причиной зависания iPad в режиме наушников и как решить эту проблему, читайте дальше!
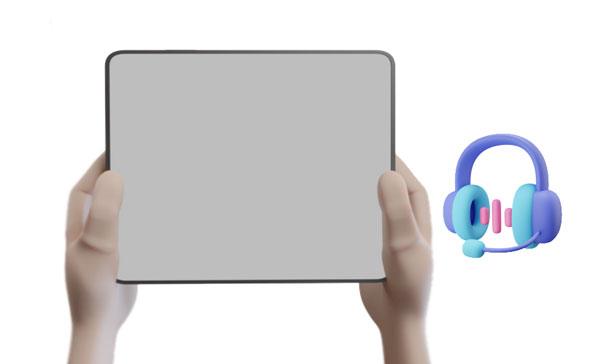
Если ваш iPad зависает в режиме наушников, это может быть невероятно неприятно. Хотя неясно, почему это может произойти, есть несколько потенциальных причин. Ниже приведены возможные причины, по которым iPad сообщает, что наушники подключены, но на самом деле это не так:
1. Неисправный разъем для наушников . Аппаратное повреждение порта для наушников может привести к неисправности схемы и проводки iPad, из-за чего он будет думать, что наушники подключены. Кроме того, скопление грязи в разъеме может дать вашему устройству ложную индикацию о подключении.
2. Программный сбой . Программные сбои возникают из-за загрузки приложений из ненадежных источников, установки поврежденных приложений, неудачных обновлений iOS или восстановления iPad с помощью устаревшей резервной копии. Такие обстоятельства часто приводят к тому, что iPad зависает в наушниках.
3. Резкое отключение наушников . Резкое отключение наушников от iPad может привести к тому, что он не распознает это движение и не отреагирует соответствующим образом. Кроме того, существует вероятность того, что порт для наушников iPad может быть поврежден, в результате чего iPad застрянет в режиме наушников.
4. Физические повреждения . Если вы уронили iPad на твердую поверхность или он попал в воду, внутренние компоненты, такие как его схемы и материнская плата, скорее всего, будут повреждены. Это может привести к зависанию звука iPad в наушниках.
Избавить iPad от режима наушников можно легко, но понять, что именно стало причиной этого, довольно сложно. Поскольку у вас есть представление о том, в чем может быть причина, давайте перейдем к решениям.
Узнайте больше: 7 лучших способов простого зеркалирования iPhone на iPad [Последнее руководство]
Теперь мы рассмотрим простые шаги, которые помогут решить проблему, когда iPad зависает в режиме наушников. Начнем!
Простой перезапуск — это первое, что нужно попробовать, если у вас возникли проблемы с iPad. Это один из самых быстрых и простых способов решения проблемы с застреванием звука iPad в наушниках. Он просто отключает все активные процессы на вашем устройстве, а также дает ему возможность отдохнуть и восстановить силы.
Это, несомненно, повышает его производительность, снимая дополнительную нагрузку, а также исправляя мелкие ошибки или сбои в процессе. Хотя это решение может быть лишь временным, попробовать его не помешает — и, к счастью, в большинстве случаев оно оказывается успешным. Вот несколько простых шагов, как выполнить перезагрузку:
Модели iPad без кнопки «Домой»:
Шаг 1: Быстро нажмите кнопки громкости одну за другой.
Шаг 2: Нажмите и удерживайте верхнюю кнопку, пока не появится логотип Apple.
Шаг 3: После этого ваш iPad перезагрузится и отключит режим наушников.

Модели iPad с кнопкой «Домой»:
Шаг 1: Одновременно нажмите верхнюю кнопку и кнопку «Домой».
Шаг 2: Отпустите кнопки, пока на экране не появится логотип.
С помощью записи звука разговора вы можете изменить качество прослушивания, выбрав настройку, которая подходит именно вам — через наушники или динамик. Просто измените настройки iPad на громкоговоритель, чтобы выйти из режима наушников. Вот как изменить запись аудио разговора:
Шаг 1. Откройте «Настройки» на iPad.
Шаг 2. Найдите «Доступность» и выберите «Сенсорный экран» .
Шаг 3. Нажмите «Маршрутизация звука вызова» , затем переключитесь на динамик.
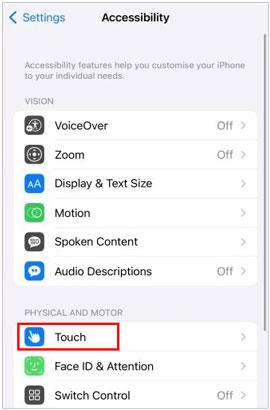
Если вы не хотите выключать iPad, попробуйте включить режим полета. Эта специальная функция позволит отключить ваше устройство от любой сети, не выключая его. При активации он сбрасывает настройки подключения и может мгновенно решить множество проблем с сетью, например восстановить iPad, зависший в режиме наушников. Просто зайдите в «Настройки» и включите опцию «Режим полета» — так просто!
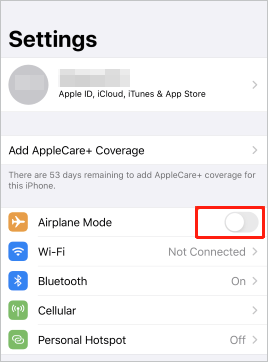
Вам может понадобиться: Хотите скопировать данные iPad на устройство Android ? Затем вы можете попробовать эти оцененные методы.
Если звук на iPad работает только через наушники, это может быть связано с скоплением частиц пыли внутри аудиоразъема. Чтобы облегчить ситуацию, попробуйте аккуратно продуть воздух в порт или ватной палочкой удалить грязь и мусор, которые могли попасть внутрь. Это обеспечит оптимальную производительность на долгие годы!
Если ваш iPad плохо себя ведет и думает, что он подключен к наушникам, хотя на самом деле это не так, возможно, программное обеспечение или система повреждены. К счастью, решением этой проблемы является простое обновление iOS . Ниже приведены шаги по обновлению версии для iPad:
Шаг 1. Откройте «Настройки» на iPad.
Шаг 2. Выберите параметр «Общие» и перейдите к «Обновление программного обеспечения» .
Шаг 3. Если доступно обновление, нажмите кнопку «Загрузить и установить» и следуйте инструкциям на экране для обновления.
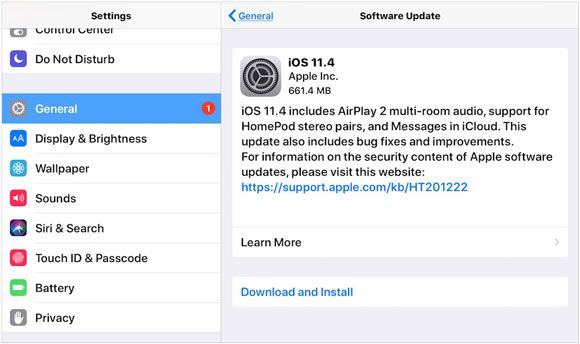
Читайте также: iPad не восстанавливается и не обновляется? 7 решений, чтобы это исправить
Если вы еще не пробовали подключить наушники, сделайте это сейчас. Ваш iPad мог забыть, что он был отключен от наушников. После подключения вы можете четко слышать звук через наушники, останавливать его, очищать всю недавнюю историю приложений и надежно отсоединять наушники.
Когда наушники подключены к телефонам, они быстро обнаруживают и получают доступ к своему звуковому алгоритму, который может передавать звук через наушники. Будем надеяться, что эта быстрая операция подключения и отключения позволит программной системе перезагрузиться и успешно определить, подключены ли наушники.
Вы все еще застряли в режиме наушников? Если iPad сообщает, что наушники подключены, но это не так, возможно, вам придется выполнить сброс настроек до заводских настроек. При этом будут сброшены все настройки и данные на вашем устройстве, включая любые потенциальные ошибки программного обеспечения, которые могут вызвать эту проблему. Не забудьте создать резервную копию своих данных, прежде чем пытаться исправить это, так как при этом все будет удалено с вашего устройства.
Шаг 1. Перейдите на страницу настроек на iPad.
Шаг 2. Откройте «Основные» и нажмите « Сбросить» .
Шаг 3. Выберите «Стереть все содержимое и настройки» .
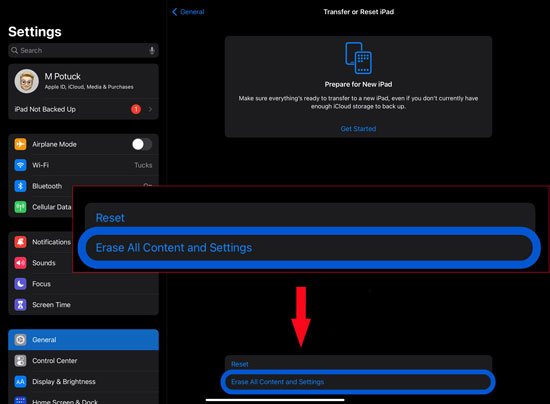
Подробнее: Почему мой iPhone щелкает сам по себе ? Как я могу это исправить? Откройте это руководство, чтобы получить практические решения.
Если вы столкнулись с проблемой программного обеспечения, из-за которой ваш iPad думает, что наушники подключены, или звук iPad работает только с наушниками, это восстановление iOS может помочь. Этот инновационный инструмент предлагает множество решений, позволяющих выйти из режима наушников, если вы застряли, и устранить всевозможные проблемы, связанные с системой.
Кроме того, пользователи могут мгновенно обновить свои устройства iPad до последней версии iPadOS. Благодаря обширным возможностям программного обеспечения и удобному для пользователя дизайну решение любых системных проблем никогда не было таким простым.
Хорошая новость заключается в том, что вы устраните проблему, не потеряв никаких данных, благодаря стандартному режиму восстановления. Кроме того, он также имеет расширенный режим, который может решить проблему, но обязательно сначала сделайте резервную копию данных, поскольку все ваши данные будут удалены. Более того, для решения этой проблемы не нужны никакие навыки.
Безупречные возможности этого программного обеспечения для восстановления системы iOS :
* Исправлено зависание iPad в режиме наушников без потери данных в стандартном режиме.
* Для использования этого инструмента не требуется никаких навыков, поскольку он поможет вам шаг за шагом.
* Устранение различных проблем, связанных с системами iOS , таких как черный экран на устройствах iOS , зависший экран и т. д.
* Легко понизить iOS или обновить ее до последней версии без iTunes.
* Совместимо практически со всеми устройствами iOS , включая iPad mini, iPad Pro, iPad Air, iPhone 14/14 Pro/13/12/11 и другими.
Загрузите это программное обеспечение для ремонта.
Выполните следующие действия, чтобы исправить зависание iPad в режиме наушников с помощью iOS Repair:
01 Запустите программу на своем компьютере после ее установки. Выберите опцию «Восстановление системы» из списка. После этого выберите iPhone , чтобы указать тип вашего устройства.
02 На следующем экране выберите вариант восстановления iOS и выберите «Стандартное восстановление» или «Расширенное восстановление» из двух вариантов восстановления. И стандартный режим не удалит данные вашего iPad. Затем нажмите «Восстановить сейчас», чтобы продолжить.
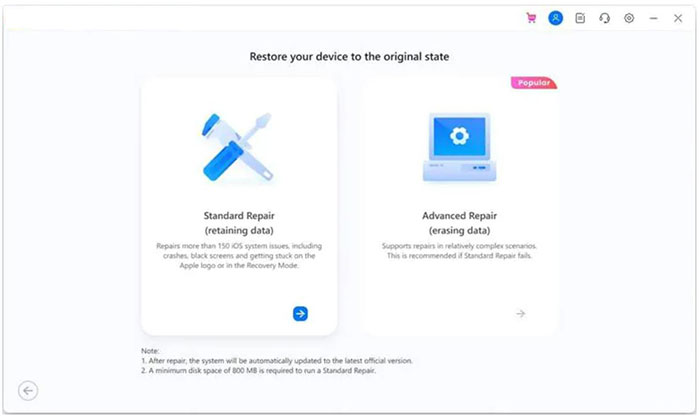
03 Теперь подключите iPad к компьютеру, разблокируйте его и коснитесь параметра «Доверие» на экране. Затем нажмите «Войти в режим восстановления» , и программное обеспечение поможет вам войти в режим восстановления.
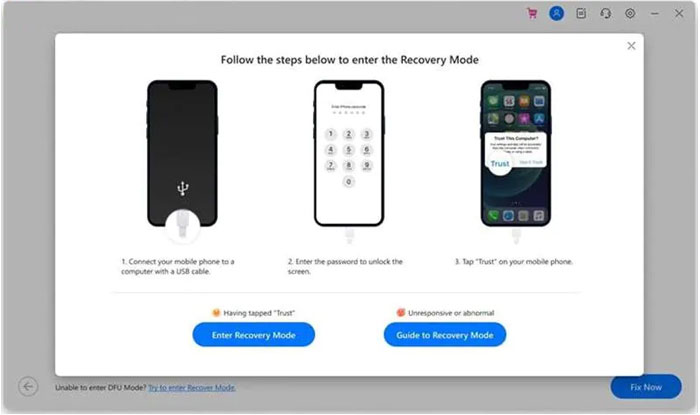
04 Программа обнаружит это сразу. Теперь загрузите правильную прошивку, и после этого приложение проверит прошивку и установит ее на устройство. После завершения нажмите «Восстановить сейчас», чтобы начать ремонт iPad.
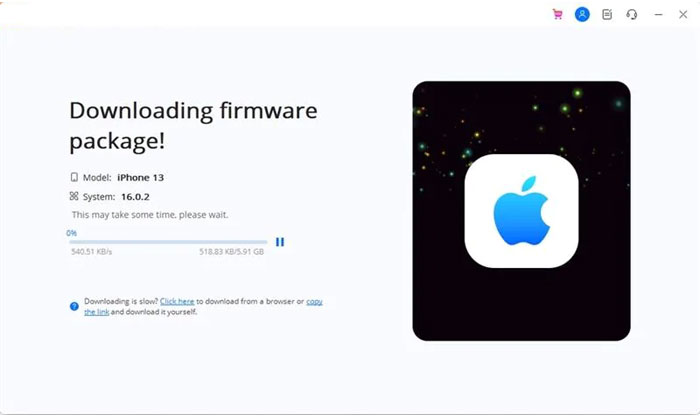
Вот и все о том, как убрать режим наушников на iPad. Если ни один из вышеперечисленных способов не помог, возможно, вам придется обратиться в службу поддержки Apple. Но если проблема с вашим iPad — это просто проблема с программным обеспечением, iOS Repair поможет вам в кратчайшие сроки вывести вас из режима наушников! Этот инструмент не удалит ваши данные на iPad, если вы выберете стандартный режим восстановления, но не забудьте сначала создать резервную копию данных, если вы используете расширенный режим восстановления.
Похожие статьи:
[Решено] Как восстановить удаленные фотографии с iPad? (Обновление 2023 г.)
Как перенести файлы с iPad на компьютер? 5 лучших способов для вас
Как перенести музыку с одного iPad на другой? 5 полезных способов
Как перенести контакты с iPad на Android (эффективно)
Как исправить зависание iPad на логотипе Apple без компьютера или с ним? (Поддерживается iPadOS 16)4 простых способа восстановить iPad без iTunes, которые вам нужно знать

 Восстановление iPhone
Восстановление iPhone
 Исправить зависание iPad в режиме наушников | Простые и профессиональные методы
Исправить зависание iPad в режиме наушников | Простые и профессиональные методы