
Как исправить зависание iPad на логотипе Apple без компьютера или с ним? (Поддерживается iPadOS 16)

«Когда я включаю свой iPad, он появляется на экране с логотипом Apple и остается таким навсегда. Кроме того, он не подключается к iTunes или моему компьютеру. Помогите!»
- Пользователь из Apple Дискуссии
Вы когда-нибудь сталкивались с тем, что iPad застрял на логотипе Apple после обновления iPadOS 15? Недавно я получил много жалоб или отчетов, таких как «мой iPad не включается после появления логотипа Apple», «iPad зависает на белом экране с логотипом Apple», «логотип Apple не исчезает на iPad»… Предположим, Вы столкнулись с такой же ситуацией, что вы будете делать, чтобы устранить ее?
Здесь вы узнаете десять эффективных способов исправить ошибку самостоятельно.
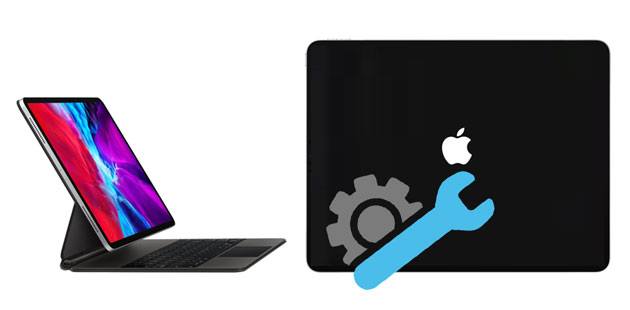
Часть 1. Почему мой iPad застрял на логотипе Apple?
Часть 2. Как исправить зависание iPad на белом экране Apple?
Прежде чем перейти к методам устранения неполадок, давайте проверим возможные причины появления белого экрана iPad с логотипом Apple.
Попробуйте следующие решения, если на вашем iPad отображается только логотип Apple, а затем он выключается.
Первое, что вы можете попробовать, это зарядить iPad. Просто подключите устройство к источнику питания и заряжайте некоторое время, пока не появится экран зарядки. Если экран не появляется в течение часа или отображается экран «Подключение к источнику питания», проверьте порт USB, кабель и адаптер питания, чтобы убедиться, что они не сломаны.
Если iPad не выходит за пределы логотипа Apple, вы можете перезагрузить его, выполнив следующие действия.
На iPad с кнопкой «Домой»:
На iPad без кнопки «Домой»:
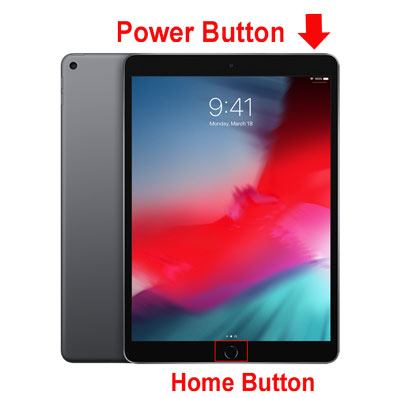
Бонус:
Проверить, разблокирован ли ваш iPhone без SIM-карты, можно с помощью этого проверенного руководства.
С помощью этого руководства вы сможете исправить iCloud, если он не работает .
Если вы пытались подключить iPad к компьютеру, но iPad Air застрял на логотипе Apple, возможно, порт USB или кабель Lightning поврежден или испачкан. В этом случае вы можете провести полную проверку этих компонентов, чтобы убедиться, что это аппаратная проблема.
Сначала попробуйте подключить iPad к другому USB-порту с помощью USB-кабеля или по беспроводной сети, чтобы посмотреть, исчезнет ли проблема.
Затем проверьте оба конца кабеля молнии, чтобы убедиться, что кабель не изношен или не поврежден, не погнут ли или не разъединился ли разъем. Если да, замените другой кабель Apple, чтобы посмотреть, решит ли это проблему.

Другой способ исправить зависание iPad mini из-за проблемы с логотипом Apple — принудительно перезагрузить iPad. В случае успеха ваш iPad избавится от проблемы с зависанием прямо сейчас.
На моделях iPad с кнопкой «Домой»:
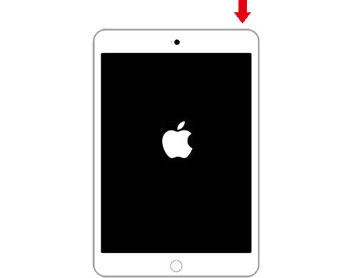
На моделях iPad без кнопки «Домой»:
Читайте также: Получить текстовые сообщения на iPad легко 5 способами . Давайте проверим это.
Если iPad завис на логотипе Apple, но аппаратный сброс не работает, проверьте, установлено ли на вашем устройстве стороннее программное обеспечение безопасности. Поскольку некоторые сторонние программы могут ошибочно сообщать об опасности устройства или прерывать процесс передачи данных, вам лучше удалить приложение или выключить его перед подключением iPad к iTunes.
Официальный способ решить проблему, когда iPad застрял на логотипе Apple, — обновить iPad с помощью iTunes. Ниже описано, как это сделать.
1. Подключите iPad к компьютеру. Затем откройте Finder на Mac с macOS Catalina или более поздней версии или запустите iTunes на ПК Windows или Mac с macOS Mojave или более ранней версии.
2. Найдите iPad на своем компьютере.
3. Выполните следующие действия при подключении iPad к компьютеру.
На моделях iPad без кнопки «Домой»:
На моделях iPad с кнопкой «Домой»:
4. Продолжайте удерживать кнопку(и), пока не появится экран режима восстановления.
5. Когда появится опция восстановления или обновления iPad, нажмите кнопку «Обновить» .
6. Ваш компьютер загрузит программное обеспечение для iPad. Пожалуйста, подождите, пока оно не закончится. Если это займет более 15 минут, iPad выйдет из режима восстановления. Затем необходимо повторить шаги со 2 по 4.

Вам может понадобиться: Хотите исправить приложение AT&T Mobile Transfer ? Вот окончательный учебник.
Вы также можете попробовать загрузить iPad в режим DFU и восстановить его с помощью iTunes. Если это работает, ваш iPad вернется в нормальное состояние через несколько минут. Однако вы можете столкнуться с потерей данных на своем iPad.
Теперь вы можете обратиться к следующим инструкциям:
1. Подключите iPad к компьютеру через USB-кабель и откройте последнюю версию iTunes.
2. После подключения переведите iPad в режим DFU.
Для iPad с кнопкой «Домой»:
Для iPad без кнопки «Домой»:
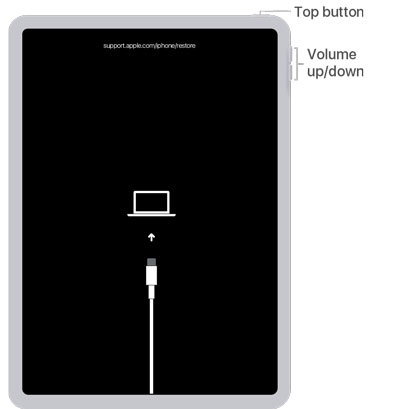
3. Когда ваш iPad перейдет в режим DFU, нажмите «ОК» > «Восстановить iPad» .
Если вы ранее создали резервную копию своего iPad с помощью iTunes и доверяли компьютеру, вы можете восстановить резервную копию на своем iPad. При этом ваш iPad также исчезнет с экрана логотипа Apple.

Более эффективный способ исправить застревание iPad на логотипе Apple — использовать iPad System Recovery . Это профессиональный инструмент для восстановления системы iOS , который может исправить большинство системных ошибок iOS без потери данных, включая черный экран смерти iPad, застревание iPad на логотипе Apple и т. д.
Основные моменты восстановления системы iPad:
* Исправление различных сценариев на iPhone/iPad/iPod без потери данных: зависание в режиме DFU /логотип Apple/режим восстановления, синий/белый/красный/черный экран смерти, разряд батареи, перезапуск цикла, ошибка iTunes 4005/4013 и т. д.
* Предлагайте два режима ремонта для удовлетворения различных потребностей: стандартный и расширенный режим.
* Простота и безопасность в использовании.
* Поддержка всех моделей iPad с iPadOS 16 и более ранних версий, таких как новый iPad mini/iPad 2021, iPad 8/7/6/5/4/3/2/1, iPad mini 5/4/3/2/1, iPad Air 4/3/2/1, iPad Pro 5/4/3/2/1 и т. д.
Как исправить iPad, застрявший на логотипе Apple, без потери данных?
1. Установите и запустите iPad System Recovery на своем компьютере и подключите к нему iPad с помощью USB-кабеля. После этого нажмите «Дополнительные инструменты» > «Восстановление системы iOS в интерфейсе.

2. Программа автоматически обнаружит проблему iPad и отобразит ее в интерфейсе. Позже нажмите «Начать» , чтобы продолжить.

3. Подтвердите информацию об устройстве на интерфейсе. Если неверно, выберите правильную информацию из раскрывающегося меню. После этого нажмите «Восстановить» , чтобы сразу устранить проблему с логотипом Apple на iPad.

Вам может понравиться:
Как исправить зависание iPhone из-за проблемы с логотипом Apple
Если ваш iPad по-прежнему застревает на логотипе Apple после использования вышеуказанных методов, возможно, он серьезно поврежден. Вы можете отнести его в авторизованный Apple Store для тщательной проверки. Не забудьте взять с собой чеки о покупке, если ваше устройство еще на гарантии. Если в вашем регионе поблизости нет Apple Store, обратитесь за помощью в онлайн-поддержку Apple.
Мы надеемся, что это руководство поможет вам успешно устранить проблему, когда iPad застрял на логотипе Apple. Мы рекомендуем вам попробовать восстановление системы iPad непосредственно перед обращением в службу поддержки Apple, чтобы сэкономить ваше время. Лучше всего устранять различные проблемы с системой iOS и программным обеспечением без потери данных. К счастью, вы можете устранить проблему самостоятельно.
Если во время ремонта у вас возникнут какие-либо проблемы, сообщите нам об этом в комментариях.
Похожие статьи:
iPhone не сдвигается при разблокировке? Вот исправления
Apple iPhone Черный экран смерти? Вот лучшие решения
9 способов исправить белый экран смерти iPhone без усилий (обновлено)
Синий экран смерти iPhone? Вот 7 простых способов исправить
Как исправить зависание iPhone на экране загрузки? (Поддерживается iPhone 14 и iOS 16)
Как исправить Touch ID, не работающий на iPhone, в кратчайшие сроки? (невероятно просто)

 Восстановление iPhone
Восстановление iPhone
 Как исправить зависание iPad на логотипе Apple без компьютера или с ним? (Поддерживается iPadOS 16)
Как исправить зависание iPad на логотипе Apple без компьютера или с ним? (Поддерживается iPadOS 16)