
Как восстановить удаленные файлы на iPad с резервной копией или без нее?

Независимо от того, когда и почему мы теряем файлы на iPad, это всегда неприятно. В настоящее время, если вы создали резервную копию своего iPad с помощью iTunes или iCloud, вы можете легко вернуть удаленные файлы. Тогда возникает вопрос: можно ли вернуть удаленные файлы на iPad без резервной копии? Конечно, вы можете. В этой статье мы познакомим вас с восстановлением удаленных файлов на iPad с резервной копией или без нее. Когда вы закончите читать это руководство, вы поймете, насколько это просто!
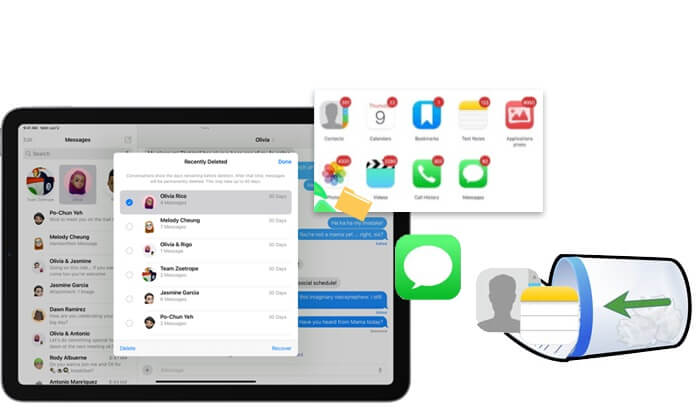
Если вы недавно по ошибке удалили файлы на своем iPad, первым делом проверьте папку «Недавно удаленные» на своем iPad. Это функция, которую Apple предоставляет, чтобы помочь пользователям восстановить удаленные файлы в течение 30 дней. Эта функция есть во многих приложениях на iPad, например «Фотографии», «Файлы», «Сообщения» и «Заметки».
Вот как восстановить файлы на iPad из папки «Недавно удаленные»:
Для приложения «Файлы»: откройте приложение «Файлы» на iPad > нажмите «Обзор» > выберите «Недавно удаленные» в разделе «Местоположения» > выберите файлы, которые хотите восстановить, и нажмите кнопку «Восстановить».

Для приложения «Фотографии»: откройте приложение «Фотографии» на iPad > нажмите «Альбомы» > прокрутите вниз и выберите «Недавно удаленные» > выберите фотографии, которые хотите восстановить, и нажмите кнопку «Восстановить».

Для приложения «Заметки»: откройте приложение «Заметки» на iPad > коснитесь параметра «Недавно удаленные» на странице «Папки» > нажмите «Изменить» и выберите заметки, которые хотите восстановить > коснитесь «Переместить в», чтобы выбрать место для их хранения.
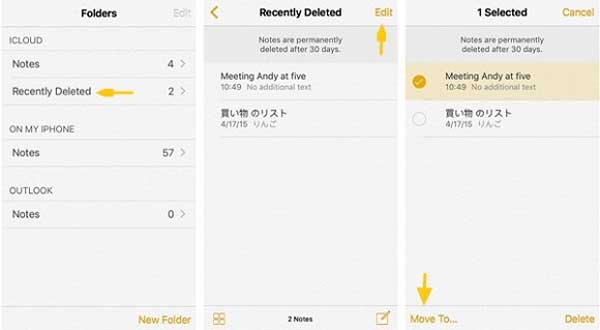
Для приложения «Сообщения»: откройте приложение «Сообщения» на iPhone > коснитесь «Изменить» в верхнем левом углу, затем коснитесь «Показать недавно удаленные» (или «Фильтр» > «Недавно удаленные») > Если вы находитесь в разговоре, коснитесь кнопки «Назад», чтобы вернуться в список разговоров > Выберите разговор, из которого вы хотите восстановить сообщения, затем коснитесь «Восстановить» > коснитесь «Восстановить сообщения».
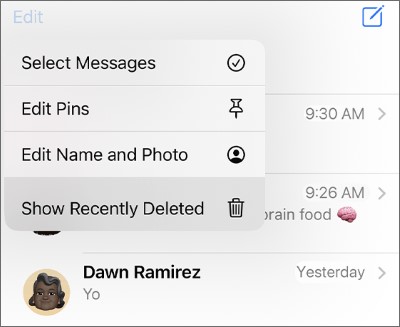
Примечание. Папка «Недавно удаленные» в «Сообщениях» доступна в iOS 16 и более поздних версиях.
Как насчет того, что прошло более 30 дней, а резервной копии нет? Если вы находитесь в такой ситуации, пришло время использовать программное обеспечение для восстановления данных iPad . Хотя на рынке существует множество программ для восстановления данных, Coolmuster iPhone Data Recovery находится на вершине. Он может помочь вам получить удаленные файлы с вашего iPad и восстановить их без резервной копии. Кроме того, он также может помочь вам восстановить файлы из резервных копий iCloud и iTunes без перезагрузки устройства или перезаписи текущих данных.
Основные моменты восстановления данных iPhone:
Вот как использовать iPhone Data Recovery для восстановления удаленных файлов на iPad без резервного копирования:
01 Загрузите и запустите этот инструмент на своем компьютере. После этого подключите iPad к компьютеру через USB-кабель и доверьтесь своему устройству.
02 После подключения вы увидите интерфейс ниже. Выберите файлы, которые хотите восстановить, и нажмите «Начать сканирование», чтобы продолжить.

03 После сканирования щелкните категорию на левой панели, просмотрите и выберите элементы на правой панели, а затем нажмите «Восстановить на компьютер», чтобы начать процесс восстановления.

Видеоурок:
Если вы включили функцию резервного копирования iCloud или включили функцию синхронизации, вы можете легко восстановить удаленные файлы из iCloud . Вот как это сделать.
Если вы синхронизировали свой iPad с iCloud, вы можете легко восстановить удаленные файлы с iCloud.com. Но учтите, что удаленные файлы будут храниться там только 40 дней. Вот как восстановить удаленные файлы на iPad с iCloud.com:
Шаг 1. Перейдите на iCloud.com , выберите «Настройки учетной записи», прокрутите вниз, чтобы выбрать «Дополнительно», а затем нажмите «Восстановить файлы».
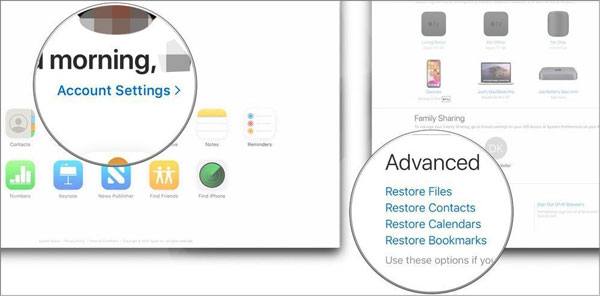
Шаг 2. Отсюда вы можете выбрать файлы, которые хотите восстановить.
Шаг 3. Наконец, нажмите кнопку «Восстановить», и ваши файлы будут восстановлены в исходное местоположение.
Мы также можем восстановить данные из резервной копии iCloud на ваш iPad. Однако этот метод требует перезагрузки iPad, и все данные и настройки на устройстве будут удалены. Вот как восстановить удаленные файлы на iPad:
Шаг 1. Перейдите в «Настройки» вашего iPad > «Основные» > «Сброс» > «Стереть все содержимое и настройки». Пожалуйста, введите свой пароль, чтобы подтвердить процесс удаления. После этого ваш iPad автоматически перейдет в процесс настройки.

Шаг 2. Следуйте инструкциям по настройке, отображаемым на экране, пока не дойдете до экрана «Приложения и данные». На этом этапе выберите вариант «Восстановить из резервной копии iCloud».
Шаг 3. Войдите в систему, используя свою учетную запись и пароль iCloud, выберите резервную копию, которая может содержать удаленные файлы, и запустите восстановление резервной копии iCloud на свой iPad.

Если вы используете iTunes для резервного копирования iPad на компьютер , вы также можете восстановить удаленные файлы из резервной копии iTunes. Однако, в отличие от использования Coolmuster iPhone Data Recovery о котором мы упоминали в части 2 , этот метод восстановит всю резервную копию и перезапишет предыдущие данные. Вот как восстановить потерянные файлы на iPad из резервной копии iTunes:
Шаг 1. Подключите iPad к компьютеру и откройте iTunes .
Шаг 2. При появлении сообщения «Доверять этому компьютеру» следуйте инструкциям на экране.
Шаг 3. Выберите значок iPad, как только он появится в окне iTunes.
Шаг 4. Перейдите на панель «Сводка» и нажмите «Восстановить резервную копию».

Шаг 5. Выберите наиболее подходящую резервную копию из доступного списка и еще раз нажмите «Восстановить» для подтверждения.
Потеря файлов на iPad — это кошмар. Но с помощью этих методов, о которых мы упоминали выше, вы можете легко восстановить удаленные файлы с вашего iPad независимо от того, есть ли у вас резервная копия или нет.
Поэтому Coolmuster iPhone Data Recovery – лучший способ восстановить удаленные данные с iPad. Он не накладывает никаких ограничений по времени и не влияет на ваши существующие данные. Вы можете выполнить процесс восстановления данных, ни о чем не беспокоясь. Загрузите и попробуйте.
Похожие статьи:
[Решено] Как восстановить удаленные фотографии с iPad? (Обновление 2025 г.)
Как проверить историю на iPad после удаления с резервной копией или без нее?
Как восстановить удаленные видео с iPad с резервной копией или без нее?





