
Как управлять и освобождать место для хранения данных на iOS 11?

Чувствуете, что на вашем устройстве iOS 11 недостаточно места? На самом деле это вполне нормально для устройства. Давайте посмотрим правде в глаза: 16 ГБ, 32 ГБ и 64 ГБ места на жестком диске iPhone/iPad/iPod — это совсем не так уж много места для высокого разрешения, мультимедийного контента и цифрового мира. Перед покупкой устройства iOS настоятельно рекомендуется принять во внимание объем памяти iDevice, который вам действительно понадобится. Однако всегда есть способы разобраться, если вы уже купили iPhone/iPad/iPod и у вас осталось недостаточно места для хранения данных. Просто читайте дальше и узнайте, как управлять дисковым пространством на iOS 11.
Часть 1. Проверка дискового пространства на iOS 11
Часть 2. Советы по управлению и освобождению дискового пространства на iOS 11
Часть 3. Профессиональный способ управления и освобождения дискового пространства на iOS 11
Независимо от того, чувствуете ли вы, что ваше устройство iOS 11 работает медленно или нет, вы можете проверить объем памяти на своем iPhone, когда захотите узнать, сколько места было использовано и сколько доступно сейчас.
Откройте «Настройки» на своем устройстве iOS и нажмите «Основные» > «Использование» > «Управление хранилищем», чтобы проверить использование каждого приложения, которое указано в зависимости от того, сколько места оно использует.
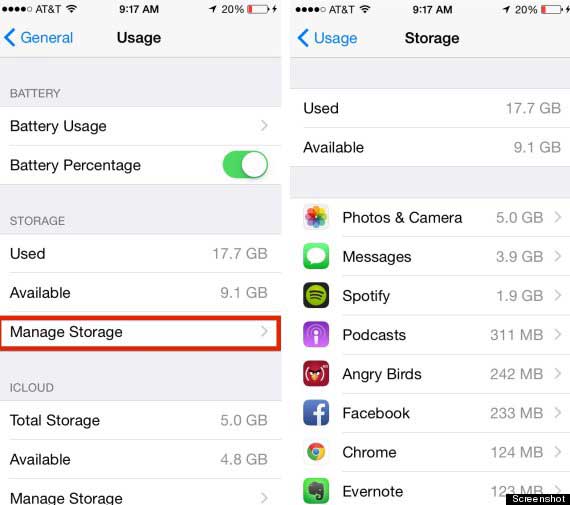
1. Следуйте новым рекомендациям по экономии памяти.
iOS 11 предлагает пользователям персональные рекомендации о том, как сэкономить место на iPhone и iPad. Это новая функция для управления дисковым пространством iOS 11 в зависимости от того, как вы используете свое устройство. Он может предлагать соответствующие предложения по освобождению места, например, выгружать неиспользуемые приложения, когда на вашем устройстве мало места, определять большие цепочки сообщений или просматривать и удалять большие вложения файлов.
Перейдите в «Настройки» > «Основные» > «Хранилище iPhone», чтобы найти рекомендации и сделать выбор, хотите ли вы включить эту функцию на своем устройстве iOS .
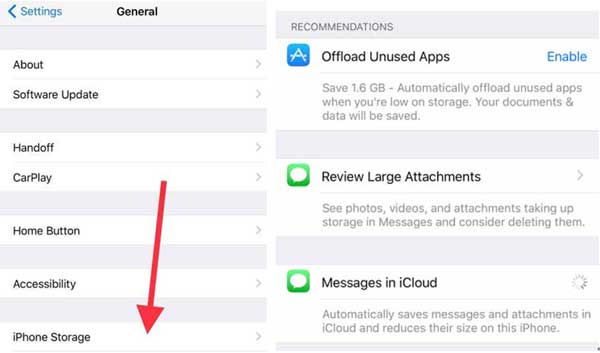
2. Удалите бесполезные приложения.
Проверяя объем памяти на своем iPhone/iPad, вы можете обнаружить некоторые приложения или игры, которые вы не использовали в течение длительного времени, но все еще занимают место для хранения. В этом случае вы можете напрямую удалить эти бесполезные приложения, чтобы освободить место для хранения, коснувшись значка приложения в разделах «Управление хранилищем» и «Удалить приложение». И не волнуйтесь, вы можете снова загрузить эти приложения из магазина приложений в любое время. Конечно, вы можете сделать резервную копию этих приложений через iTunes или iCloud, прежде чем удалять их.
3. Удалить видео, фотографии и песни.
* Видео и фотографии. Видео и фотографии со временем обычно занимают много места на вашем устройстве iOS . Вы можете полностью выполнить резервное копирование всех нужных видео и фотографий со своего iPhone/iPad/iPod на компьютер и удалить их все со своего устройства, чтобы освободить много места для хранения. Конечно, это ваш выбор, и вы можете сохранить некоторые очень важные видео и фотографии, если захотите.
* Музыка. Будет разумным решением удалить песни, которые вы не часто слушаете, из своей музыкальной библиотеки, поскольку они могут занимать много места на вашем устройстве, если вы любитель музыки. Однако вы также можете искать предпочитаемые песни в Интернете и слушать их с помощью Music Radio или других музыкальных приложений или создавать резервные копии своей музыки с устройства на компьютер, а затем удалять большинство песен с текстами песен со своего устройства, чтобы сэкономить больше места.
Не могу пропустить:
Как легко синхронизировать фотографии с iPhone в iTunes
4. Выключите мой фотопоток.
Если вы включили «Мой фотопоток» на своем устройстве, фотографии, синхронизированные с вашим iCloud, будут загружены на ваше устройство iOS и займут место на вашем устройстве. Это означает, что с включенным «Мой фотопоток» если вы делаете снимки на iPod, вы найдете те же самые недавние снимки и на своем iPhone, которые займут место на вашем iPhone. Если вам не нужно синхронизировать фотографии между устройствами iOS и одной учетной записью iCloud, просто отключите эту функцию.
Перейдите и проверьте, включен ли у вас «Мой фотопоток», посетив «Настройки» > «Фотографии и камера» > «Мой фотопоток», и сделайте выбор, хотите ли вы включить эту функцию или нет.
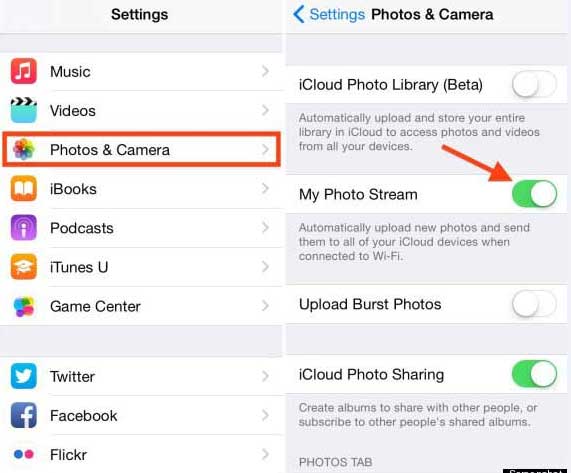
Точно так же, помимо «Моего фотопотока», вы также можете отключить эти синхронизированные функции, если они вам не нужны, такие как «Библиотека фотографий iCloud», «Музыка iCloud» и «iTunes Match».
5. Регулярно удаляйте сообщения, кеши Safari и историю просмотров.
* Сообщения : на вашем устройстве iOS могут быть сотни сообщений, но они практически бесполезны. Просто просмотрите и удалите эти бесполезные сообщения со своего устройства, чтобы сэкономить место.
* Кэши Safari и история просмотров : кэши Safari и история просмотров незаметно занимают место. У них нет особых причин существовать на вашем устройстве и занимать место, и вам просто нужно регулярно их чистить. Чтобы удалить все кеши и файлы истории, вы можете перейти в «Настройки» > «Safari» > «Очистить всю историю и данные веб-сайта». А если вы не хотите удалять все данные веб-сайта, вы можете перейти в «Настройки» > «Safari» > «Дополнительно» > «Данные веб-сайта», чтобы удалить только данные некоторых конкретных сайтов по вашему выбору.
Профессиональный менеджер хранилища iOS — Coolmuster iOS Cleaner — один из самых популярных инструментов очистки устройств iOS , который может эффективно удалить все ненужные файлы с вашего iPhone/iPad/iPod, чтобы управлять и освобождать место для хранения на iOS 11. Благодаря этой мощной очистке инструмент, вы можете освободить место для хранения, очистив все ненужные файлы и личные данные одним щелчком мыши, включая кеши приложений, файлы cookie приложений, загруженные временные файлы, кеши фотографий, файлы хранилища пользователей, историю вызовов, историю просмотров, файлы cookie Safari и скоро. Тогда ваше устройство iOS освободит больше места и будет работать как новое!
Шаг 1. Запустите iOS Cleaner на своем компьютере и подключите устройство iOS к ПК с помощью USB-кабеля. Когда программное обеспечение успешно обнаружит подключенное устройство, вы увидите интерфейс с четырьмя различными режимами.
Шаг 2. Чтобы очистить устройство, выберите режим «Быстрая очистка», чтобы войти в другой интерфейс, в котором здесь перечислены все типы съемных файлов, такие как кеши приложений, файлы cookie приложений, загруженные временные файлы, кеши фотографий, файлы пользовательского хранилища и т. д. Отметьте галочкой. типы файлов, которые вы хотите очистить, а затем нажмите кнопку «Начать сканирование», чтобы отсканировать ваше устройство и отобразить их подробно.
Шаг 3. После сканирования вы можете отметить ненужные файлы, которые хотите удалить, а затем нажать кнопку «Очистить». После этого вы получите всплывающее сообщение с вопросом, действительно ли вы хотите удалить выбранные файлы. Просто нажмите «ОК», чтобы начать процесс очистки, и подождите некоторое время, пока процесс очистки не завершится, и программа напомнит вам, сколько данных было очищено и сколько места вы создали.
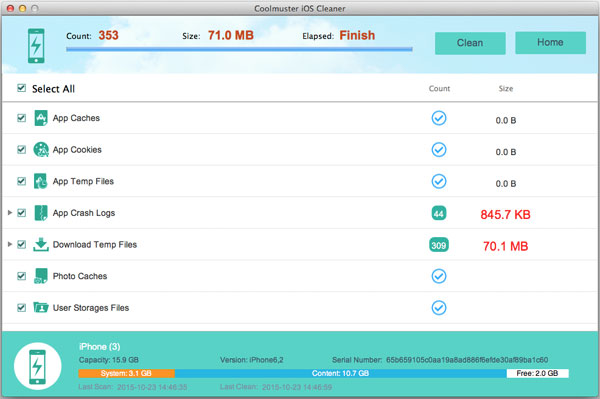
Следуя предоставленным советам или используя Coolmuster iOS Cleaner , вы сможете эффективно управлять и освобождать место для хранения данных на своем устройстве iOS 11. Благодаря хорошо управляемому пространству для хранения данных вы можете наслаждаться более плавной и эффективной работой на своем iPhone, iPad или iPod.
Похожие статьи:
3 простых способа переноса с iPhone на Android
6 простых способов перенести файлы с Mac на iPhone
Как сделать резервную копию и восстановить iPhone с помощью iTunes или без него
8 лучших программ для резервного копирования iPhone в 2023 году, которые вы должны знать





