
[Руководство] Как удалить фотографии только с iPad, но не с iCloud/iPhone?

«Недавно я купил iPad, и когда я включил и настроил его, то заметил, что все мои фотографии с iPhone теперь также находятся на iPad. Прежде всего, я хочу, чтобы они исчезли с iPad, но когда я удаляю одну из них, появляется сообщение, что она будет удалена и из iCloud, поэтому я не знаю, как это сделать. Но самое главное, я заметил, что приложение «Фото» занимает 6 ГБ памяти iPad, хотя все фотографии должны быть в iCloud. Как решить эту проблему?»
- из сообщества Apple
При повседневном использовании iPad многие пользователи сталкиваются с проблемой нехватки места на диске , и часто причиной являются фотографии. Чтобы сэкономить место, многие пользователи удаляют фотографии с iPad. Однако, если у вас включено резервное копирование iCloud, при удалении фотографий с iPad вы получите уведомление о том, что они также будут удалены из iCloud. Это означает, что вы безвозвратно потеряете эти фотографии, чего, вероятно, стоит избегать.
В этой статье подробно объясняется, как удалить фотографии только с iPad, но не с iPhone, iCloud или других устройств.

Да. Вы можете удалить все фотографии только с iPad , но сохранить их на iPhone, iCloud или других устройствах.
Понимание принципов работы сервиса «Фото iCloud» поможет вам управлять удалением фотографий с iPad, не затрагивая iCloud или другие устройства. iCloud Photos — это не просто хранилище, а сервис синхронизации, синхронизирующий фотографии на всех устройствах с использованием одной и той же учётной записи iCloud и включённой функцией «Фото iCloud». Это означает, что удаление фотографий с iPad также приведёт к их удалению из iCloud и других устройств.
Чтобы удалить фотографии только с iPad, необходимо отключить его от iCloud. После отключения вы сможете безопасно удалять фотографии с iPad, не затрагивая iCloud или другие устройства.
iCloud Photos работает как сервис синхронизации, то есть любые изменения — будь то добавление, удаление или редактирование фотографий — отражаются на всех устройствах. Если вы хотите удалить фотографии с iPad, но сохранить их на iPhone и в iCloud, вам необходимо отключить iPad от iCloud. Читайте дальше, чтобы узнать, как удалить фотографии с iPad, но не из iCloud.
Примечание: Чтобы не потерять фотографии, предварительно перенесите их с iPhone/iPad на компьютер в качестве резервной копии. Чтобы узнать, как это сделать, перейдите к части 3.
Чтобы удалить фотографии только с iPad, отключите функцию «Фото iCloud». Это остановит синхронизацию фотографий между iPad и iCloud, гарантируя, что фотографии на других устройствах не будут затронуты.
Вот как удалить фотографии с iPad, но не с iPhone/iCloud:
Шаг 1. Откройте приложение «Настройки» на вашем iPad.
Шаг 2. Нажмите «Apple ID», затем выберите «iCloud».
Шаг 3. Выберите опцию «Фотографии».
Шаг 4. Отключите «Фотографии iCloud».

Шаг 5. После этого вам будет предложено две опции: «Удалить фотографии с iPad» и «Загрузить фотографии и видео».
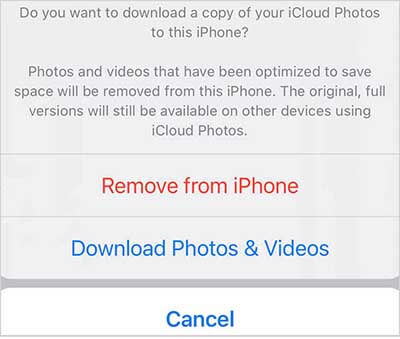
Беспокоитесь о потере данных при отключении iCloud Photos? Вот руководство о том, как отключить iCloud Photos, не удаляя всё.
[Ответ дан] Как отключить фотографии iCloud, не удаляя все данныеЕщё один эффективный способ — выйти из учётной записи iCloud. Это гарантирует, что любые действия на вашем iPad не будут синхронизироваться с iCloud или другими устройствами.
Вот как удалить фотографии с iPad, но не с других устройств:
Шаг 1. Откройте приложение «Настройки» и нажмите на свой «Apple ID» в верхней части.
Шаг 2. Прокрутите вниз и нажмите «Выйти». Вам будет предложено ввести пароль Apple ID и выбрать, какие данные сохранить на устройстве.

Шаг 3. После выхода из аккаунта вы сможете удалить фотографии со своего iPad, не затрагивая фотографии в iCloud. ( iPhone/iPad не удаляет фотографии ?)
Шаг 4. Вы также можете войти в систему с помощью другой учётной записи iCloud. Это сделает ваши iPhone и iPad независимыми, что удобно, если вы хотите удалить фотографии с iPad, но сохранить их на iPhone.
Перед удалением фотографий вы можете перенести их на компьютер, чтобы избежать потери данных. Coolmuster iOS Assistant — это надёжный инструмент управления данными iOS , который обеспечивает бесперебойную передачу данных между устройствами iOS и компьютером. С его помощью вы можете легко создавать резервные копии фотографий на компьютере одним щелчком мыши.
Основные возможности iOS Assistant:
Чтобы создать резервную копию фотографий с iPad на компьютере с помощью iOS Assistant, выполните следующие действия:
01. Скачайте, установите и запустите iOS Assistant на компьютере. Подключите iPad к компьютеру с помощью USB-кабеля. При появлении запроса нажмите «Доверять», а затем «Продолжить».

02 После успешного подключения вы увидите интерфейс, показанный ниже.

03. Перейдите на левую боковую панель, выберите категорию «Фотографии» и выберите фотографии, которые хотите перенести. Выбрав нужные фотографии, нажмите «Экспорт», чтобы перенести их с iPhone на компьютер.

Видеоурок:
В1. Что произойдет, если я отключу iCloud Photos?
Отключение функции «Фото iCloud» не оказывает существенного влияния на вашу медиатеку. Если вы не выбрали «Удалить с iPhone/iPad» при отключении функции «Фото iCloud», все существующие фотографии и видео iCloud останутся на ваших устройствах. Однако новые фотографии и видео больше не будут синхронизироваться с iCloud и не будут отображаться на других ваших устройствах. (Подробнее о том, что произойдёт, если отключить функцию «Фото iCloud» , можно узнать в этом руководстве.)
В2. Есть ли другие способы сэкономить место, не удаляя фотографии?
Да, вы можете сэкономить место, оптимизировав хранилище iPad. Включите функцию «Оптимизировать хранилище iPad» в настройках, чтобы фотографии хранились на iPad в уменьшенном размере, а фотографии в полном разрешении — в iCloud.
В3. Могу ли я управлять фотографиями на iPad и iPhone независимо друг от друга?
Да, отключив iPad от iCloud или используя другую учетную запись iCloud, вы сможете управлять фотографиями на каждом устройстве независимо.
В этой статье описывается, как удалить фотографии только с iPad, но не с iCloud, iPhone или других устройств, несколькими способами, включая отключение iCloud Photos и выход из учётной записи iCloud. Перед выполнением этих действий рекомендуется создать резервную копию фотографий с помощью таких инструментов, как Coolmuster iOS Assistant, для обеспечения безопасности данных. Используя эти методы, вы сможете эффективно управлять хранилищем на iPad, сохраняя драгоценные воспоминания.
Статьи по теме:
[Решено] Как удалить фотографии из iCloud, но не с iPhone?
Как навсегда удалить фотографии с iPhone 17/16/15/14/13? (4 способа)
Как остановить синхронизацию фотографий с iPhone на iPad? (Легко решить)
Как удалить файлы на iPhone/iPad 6 способами [пошаговое руководство]

 Ластик и очиститель телефона
Ластик и очиститель телефона
 [Руководство] Как удалить фотографии только с iPad, но не с iCloud/iPhone?
[Руководство] Как удалить фотографии только с iPad, но не с iCloud/iPhone?





