
Как перенести Android на iPhone? Это проще простого.

Большинство людей, приобретая новый iPhone, первым делом переносят данные со старого на новый. Однако переносить сообщения, контакты, фотографии, видео, музыку и другие данные Android по отдельности на новый iPhone — это хлопотно и трата времени. Нам нужны простые способы перенести данные с Android на iPhone одним кликом.

Итак, в этой статье я предложу вам 4 самых простых и эффективных способа переноса данных Android на iPhone. Перенос всех важных данных с Android на iPhone займёт всего несколько минут. После этого вы покажете, что все вопросы, связанные с переносом данных, — это просто. Ознакомьтесь с доступными способами ниже и выберите подходящий вам.
Настоятельно рекомендую использовать Coolmuster Mobile Transfer для переноса данных Android на iPhone. С этой профессиональной и комплексной программой, предназначенной для передачи файлов между двумя телефонами, вы легко сможете перенести все важные данные с Android на iPhone.
Конечно, эта программа поддерживает четыре режима передачи данных с телефона на телефон: Android на Android , с iPhone на iPhone, Android на iPhone и с iPhone на Android . Независимо от версии вашего телефона, Coolmuster Mobile Transfer сделает передачу данных между мобильными телефонами ещё более удобной.
Coolmuster Mobile Transfer поддерживает следующие типы телефонов:
iOS : iPhone 16/15/14/13/12/11/XS Max/XS/XR/X/8 Plus/8/7 Plus/7/6s Plus/6s/6 Plus/6/5S/SE, iPad Pro, iPad Air, iPad 2/1, iPad mini, iPod touch и т. д.
Android : Samsung Galaxy S25/S24/S23/S22/S21/S20/S10/S10+/S10e/S9+, Samsung Galaxy Note 20/Note 10/Note 9/Note 9 Plus, Samsung Galaxy A73/A72/A71/A70, HTC U20/U19e/U12 Life/U12+/U11, Honor, Tecno, itel, TCL, ZTE, Motorola и т. д.
Ниже приведены подробные инструкции по переносу данных Android на iPhone с помощью этой программы.
Шаг 1: Запустите программу и подключите Android и iPhone к ПК через USB-кабель соответственно.
Откройте программу и подключите свои телефоны через другой USB-кабель. Хочу обратить ваше внимание, что перед подключением iPhone к ПК необходимо скачать последнюю версию iTunes . После завершения подключения вы увидите следующий интерфейс:

Советы: здесь мы покажем вам , как включить отладку по USB на вашем Android устройстве и что делать, если ваш iPhone не подключается .
Шаг 2: Перенесите данные Android на iOS одним щелчком мыши.
Перед переносом убедитесь, что исходное устройство — ваше Android устройство, а целевое — iPhone. Если они находятся на стороне, где вы беспокоитесь, нажмите « Перевернуть », чтобы изменить их положение.
Выберите содержимое, которое вы хотите перенести, и нажмите кнопку « Начать копирование », чтобы начать перенос всех данных с Android на iOS одним щелчком мыши и без лишних хлопот.

Вот видеоруководство (около 2 минут):
Вам может понадобиться:
2 способа перенести контакты Gmail на iPhone
7 лучших способов перенести контакты с iPhone на Android
Приложение Move to iOS — это бесплатное приложение для переноса данных Android на iOS . С его помощью пользователь может очень просто перенести важные данные со старого телефона на новый iPhone.
Советы: приложение Move to iOS поддерживает Android 4.0 или более позднюю версию, а также iOS 9 или более позднюю версию.
Шаг 1: Загрузите приложение Move to iOS на свой Android и настройте новый iPhone в разделе «Приложения и данные».
Установите приложение Move to iOS из Google Play и запустите его. При этом, чтобы открыть новый iPhone, вам автоматически будут предложены инструкции по его использованию. Когда откроется страница « Перенос приложений и данных » на вашем iPhone, нажмите кнопку « С Android ».

Шаг 2: Подключите Android и iPhone с помощью приложения Move to iOS .
Нажмите кнопку « Продолжить » на обоих устройствах, когда iOS спросит « Перейти с Android », Android спросит « Перейти на iOS ».
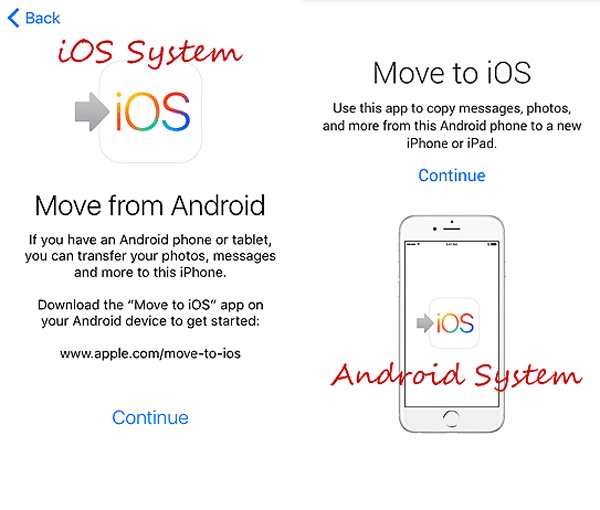
Вам необходимо использовать код, состоящий из 12 цифр, с iPhone, чтобы войти на Android , на котором отображается страница « Введите код ».
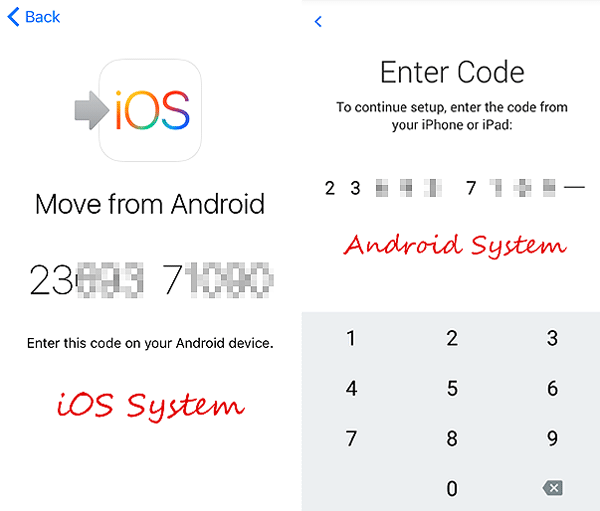
Шаг 3: Перенос данных с Android на iPhone.
После этого выберите данные на вашем Android , которые вы хотите перенести, и нажмите « Далее », чтобы начать процесс. Одновременно с этим ваш iPhone примет данные с Android .
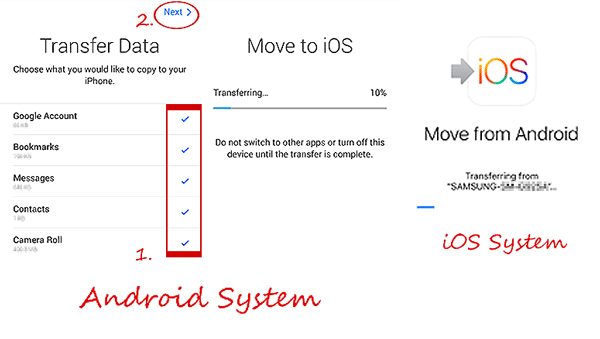
После завершения передачи нажмите кнопку « Готово » на вашем Android телефоне и продолжите настройку iPhone, выбрав « Продолжить ».
Вам может понравиться: Как перенести данные с Android на iPhone после настройки
Вы также можете использовать iTunes для переноса данных с Android на iOS . Хотя это немного трудоёмко и сложно, если вы пользуетесь iTunes, попробуйте эти способы. Перед выполнением этих шагов необходимо установить последнюю версию iTunes на свой компьютер.
Шаг 1: Перенесите Flies с вашего телефона Android на компьютер.
Подключите Android с помощью USB-кабеля и перенесите необходимые данные в новую папку на ПК. Вот три способа переноса данных с Android на ПК с помощью USB-кабеля .
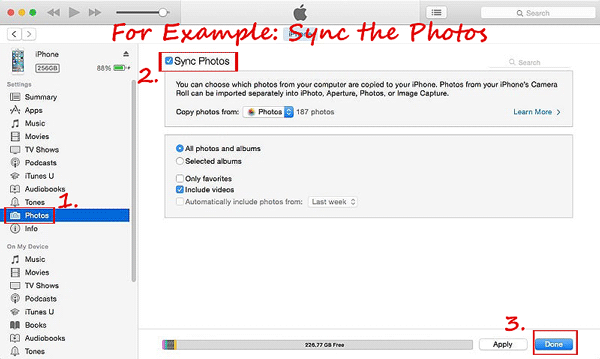
Шаг 2: Перенесите данные на iPhone через iTunes.
Вытащите USB-кабель, соединяющий Android , и подключите новый iPhone к ПК с помощью USB-кабеля Apple.
Откройте iTunes на ПК и нажмите на значок устройства, чтобы выбрать свой iPhone. В левой части iTunes отображаются типы контента, которые можно синхронизировать с iPhone. Выберите контент, например, « Музыка », « Фильмы », « Фотографии », « Книги » и т.д., который вы хотите перенести. Просто нажмите « Синхронизировать... » и выберите файлы из папки, созданной для сохранения данных с Android . После этого нажмите « Готово », чтобы начать процесс.
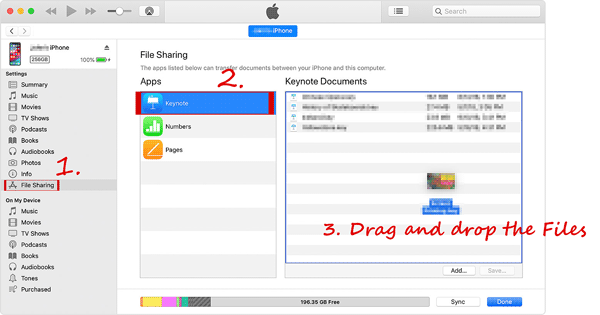
Примечание: Если в левой части iTunes есть значок « Общий доступ к файлам », вы можете использовать его для переноса данных. Ниже приведены подробные инструкции.
Нажмите на значок « Общий доступ к файлам », и на экране в этом разделе появится список приложений. Выберите приложение, чтобы увидеть, какие файлы доступны для общего доступа в этом приложении на вашем iPhone. Перетащите файлы из папки, созданной для сохранения данных Android , в папку « Документы » в iTunes. Или отметьте галочкой « Добавить... », чтобы скопировать файлы.
Не забудьте выбрать файлы, которые может поддерживать ваше приложение.
С помощью Dropbox вы можете перенести данные с Android на iPhone. Но сначала вам нужно установить приложение Dropbox на устройства Android и iPhone. Следуйте инструкциям, чтобы осуществить перенос.
Шаг 1: Запустите Dropbox на Android и загрузите файлы с Android .
После открытия приложения войдите в свою учётную запись Dropbox (если у вас нет учётной записи, просто зарегистрируйте её). Нажмите кнопку « + » внизу экрана и выберите « Загрузить файлы ». Выберите файлы, которые хотите перенести, и добавьте их в Dropbox, затем нажмите значок «Открыть», чтобы начать процесс.
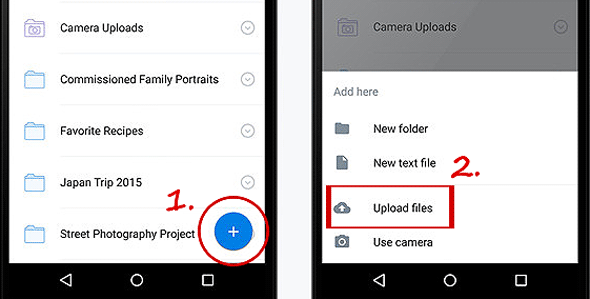
Шаг 2: Загрузите файлы из Dropbox на iPhone.
Откройте Dropbox на iPhone и войдите в свою учетную запись, выберите файлы, которые вы хотите загрузить, и нажмите кнопку « ... » в правом верхнем углу.
Например, выберите изображение, которое хотите загрузить, выберите опцию « Экспорт », а затем отметьте значок « Сохранить изображение », чтобы сохранить фотографию на iPhone. Сохранение других файлов происходит таким же образом.
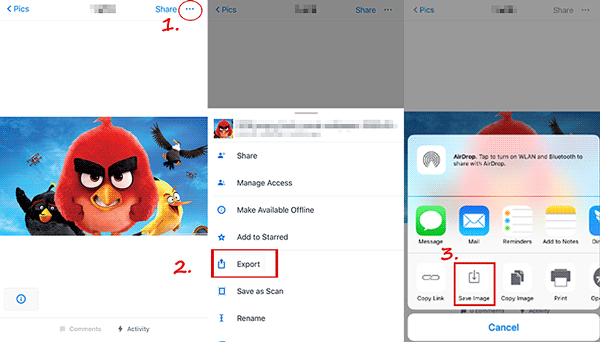
Какой инструмент лучше всего подходит для безопасного и эффективного переноса файлов с Android на iPhone? Coolmuster Mobile Transfer без сомнения, лучший. Независимо от того, объединяете ли вы данные в один клик или напрямую переносите их между смартфонами, он демонстрирует свою мощную комплексность и безопасность, заслуживающую доверия пользователей. Вы не потеряете данные с Android , перенеся файлы на новый iPhone с помощью этой программы.
Только когда вы будете использовать эту программу самостоятельно, вам больше не захочется выбирать другие способы управления своим телефоном. Для начала попробуйте бесплатную пробную версию Coolmuster Mobile Transfer , и вы убедитесь, что она действительно вам подходит.
Статья по теме:
Передача файлов Android : перенос данных Android на компьютер
Полное руководство по переносу фотографий с Android на ПК [8 лучших способов]
Полное руководство по переносу файлов с iPhone на ПК без iTunes
Как сделать резервную копию iPhone с помощью iTunes или без него





