
Как перенести контакты с iPad на iPhone с помощью 4 лучших методов

Контакты важны для связи с нашими семьями, друзьями и коллегами. Если вы являетесь пользователем iPad и планируете недавноперейти на новый iPhone 16 , первое, что вам нужно начать с нового iPhone 16, — это перенести контакты с iPad на iPhone. Как перенести контакты с iPad на iPhone? На данный момент после прочтения этого поста существует 4 эффективных и простых метода. В конце концов вы можете определить лучший способ копирования контактов iPad на iPhone. Давайте проверим это немедленно!
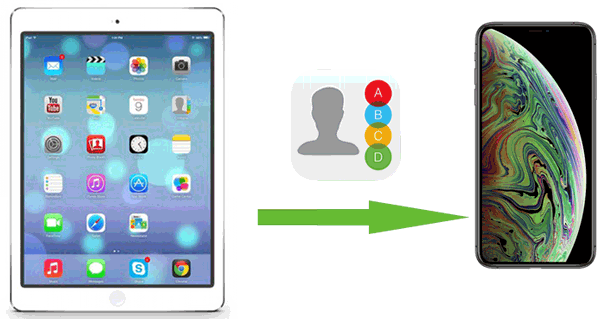
Можно ли перенести все мои контакты с iPad на iPhone 16 одним щелчком мыши? Как мне легко перенести контакты с iPad на iPhone? Инструмент переноса с iPad на iPhone — Coolmuster Mobile Transfer должен стать вашим лучшим помощником, помогая переносить контакты с iPad на iPhone без iTunes и iCloud. Независимо от того, на какую модель телефона вы собираетесь переключиться, Mobile Transfer выполняет отличную операцию, помогая вам скопировать контакты с iPad на iPhone одним простым щелчком мыши.
Ключевые особенности Coolmuster Mobile Transfer :
Теперь обязательно загрузите на свой компьютер правильную версию программного обеспечения Mobile Transfer и начните переносить контакты с iPad на iPhone, следуя следующему руководству.
Как перенести все контакты с iPad на iPhone?
01 После установки запустите программу. Затем подключите iPad и iPhone с помощью двух USB-кабелей. Затем ваш iDevice предложит вам уведомление с вопросом, хотите ли вы «Доверять этому компьютеру». Просто нажмите «Доверять» и подтвердите свой пароль, чтобы разрешить компьютеру доступ к настройкам и данным вашего iDevice при подключении.

02 Как только оба устройства будут обнаружены, вы увидите интерфейс, показанный ниже. Если устройство-источник и устройство-получатель находятся в противоположном положении, просто нажмите кнопку «Перевернуть», чтобы переключиться между двумя устройствами.

03 Если при подключении устройств нет ошибок, коснитесь параметра «Контакты» в среднем меню «Выбрать содержимое для копирования». Нажмите кнопку «Начать копирование». Ваша контактная информация будет скопирована в течение нескольких минут. После завершения проверьте свои контакты на своем iPhone.

Сделанный! Это все, что вам нужно сделать. Итак, вы знаете , как синхронизировать контакты с iPhone на iPad ? Не ясно? Проверьте здесь.
Видеоурок:
Нет сомнений в том, что использование iCloud — это еще один гибкий способ переноса контактов с iPad на iPhone. Поэтому, как пользователь iCloud, вы, вероятно, захотите синхронизировать контакты iPad с iPhone с помощью iCloud. Однако убедитесь, что в iCloud достаточно места, и имейте в виду, что скорость передачи зависит от качества сети, что иногда может вызывать задержки. ( Хранилище iCloud заполнено ?)
Это можно сделать, выполнив шаги, описанные ниже:
Шаг 1. Откройте приложение «Настройки» на iPad и нажмите на свое имя.
Шаг 2. Выберите «iCloud» и включите опцию «Контакты».

Шаг 3. Откройте приложение «Настройки» на своем iPhone и нажмите свое имя.
Шаг 4. Нажмите «iCloud» и включите опцию «Контакты».
Шаг 5. При появлении уведомления «Ваши контакты будут объединены с iCloud» выберите «Объединить», чтобы начать синхронизацию контактов.
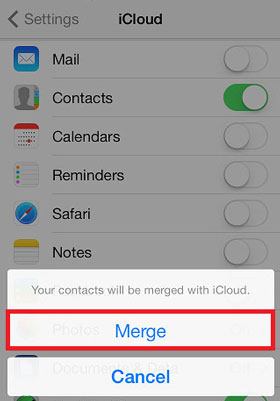
Для пользователей, предпочитающих традиционные решения, iTunes — еще один эффективный вариант. Благодаря функции резервного копирования и восстановления вы можете переносить контакты с iPad на iPhone. Однако использование этого метода может привести к перезаписи существующих данных на iPhone, и процесс может оказаться более сложным.
Как перенести все контакты с iPad на iPhone без iCloud?
Шаг 1. Подключите iPad к компьютеру с помощью USB-кабеля и откройте iTunes.
Шаг 2. Нажмите на значок устройства, затем выберите «Создать резервную копию сейчас» в разделе «Резервные копии», чтобы сохранить контактные данные локально. ( Резервное копирование iTunes сейчас неактивно ?)

Шаг 3. Далее подключите iPhone к тому же компьютеру и выберите «Восстановить резервную копию» в iTunes.

Шаг 4. Выберите предыдущий файл резервной копии и нажмите «Восстановить». После завершения процесса все контакты появятся на iPhone.
AirDrop — это альтернативный метод беспроводного копирования контактов с iPad на iPhone. Недостатком этого метода является трудоемкость и необходимость копировать контакты один за другим. Перед процессом вам необходимо убедиться, что Bluetooth и Wi-Fi работают как на вашем iPhone, так и на iPad. Чтобы перенести контакты с iPhone на iPad с помощью AirDrop, выполните следующие действия:
Шаг 1. Откройте «Центр управления» на iPad и iPhone, включите «AirDrop» и выберите параметр «Все». ( AirDrop не работает на iPhone ?)

Шаг 2. Откройте приложение «Контакты» на iPad и найдите контакт, которым хотите поделиться.
Шаг 3. Нажмите кнопку «Поделиться» и выберите «AirDrop», чтобы отправить его на iPhone.
Шаг 4. На iPhone примите запрос на перенос и сохраните контакт в адресной книге.

Используя упомянутые выше методы, вы можете выбрать наиболее подходящий способ переноса контактов с iPad на iPhone в соответствии с вашими потребностями. Если вы ищете быстрое решение в один клик, настоятельно рекомендуется использовать Coolmuster Mobile Transfer . Он прост в использовании и обеспечивает целостность и безопасность ваших данных. Загрузите Coolmuster Mobile Transfer прямо сейчас, чтобы сделать передачу контактов еще проще!
Похожие статьи:
Как перенести музыку с iPad на iPhone 6 проверенными способами?
Как легко перенести фотографии с iPad на iPhone? (8 простых способов)
Как перенести данные с iPad на iPad: 5 основных методов, которые вам нужно знать
5 простых способов перенести файлы с iPad на ПК [Пошаговое руководство]





