
Как исправить iTunes не смог восстановить iPhone из-за неправильного пароля?

«Я пытался восстановить iPhone после резервного копирования, но появляется сообщение: «iTunes не удалось восстановить iPhone, поскольку пароль неверен». Я пробовал пароль как для компьютера, так и для своего Apple ID, но он не работает. Что я могу сделать?"
- из Коры
Вы также сталкиваетесь с той же проблемой, что и этот пользователь, когда при попытке восстановить ваш iPhone с помощью iTunes продолжает появляться сообщение «iTunes не удалось восстановить iPhone, поскольку пароль неверен»? Не волнуйся; такая ситуация не редкость. Сегодня давайте поговорим об этой распространенной неприятности и посмотрим, как быстро ее решить, чтобы вернуть ваш iPhone в нормальное состояние. В этой статье представлены пять методов. Давайте пройдемся по ним один за другим.
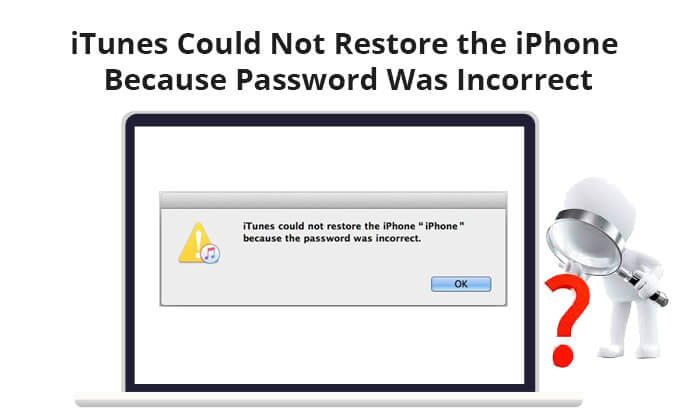
Иногда ошибка пароля может быть вызвана неправильным запоминанием или неправильным вводом пароля. Вы можете попробовать ввести некоторые часто используемые комбинации паролей или вспомнить пароли, которые вы использовали раньше.
Если вы все еще не можете угадать пароль, наиболее прямой и эффективный способ — использовать профессиональный инструмент разблокировки iOS , чтобы удалить зашифрованную резервную копию iTunes. iOS Unlock — именно такой инструмент. С помощью этого инструмента вы можете легко удалить настройки шифрования резервной копии iTunes без пароля, гарантируя беспрепятственный доступ и восстановление данных на вашем iPhone, iPad или iPod. Если вы забыли пароль или просто хотите снять ограничения на зашифрованные резервные копии, это программное обеспечение может помочь вам быстро и безопасно.
Ключевые особенности iOS Unlock:
Вот как использовать разблокировку iOS для удаления шифрования резервной копии iTunes, если вы не смогли восстановить iPhone из-за неправильного пароля:
01 Загрузите, установите и запустите этот инструмент на своем компьютере. Затем перейдите в «Панель инструментов» > «Разблокировка экрана» > « iOS ».

02 Нажмите кнопку «Удалить шифрование резервной копии iTunes», расположенную в правом нижнем углу экрана, чтобы продолжить.

03 Подключите устройство iOS к компьютеру с помощью USB-кабеля. Когда устройство будет подключено и распознано платформой, появится специальное сообщение. Вы также увидите кнопку «Удалить сейчас», которая автоматически удалит пароль резервной копии iTunes.
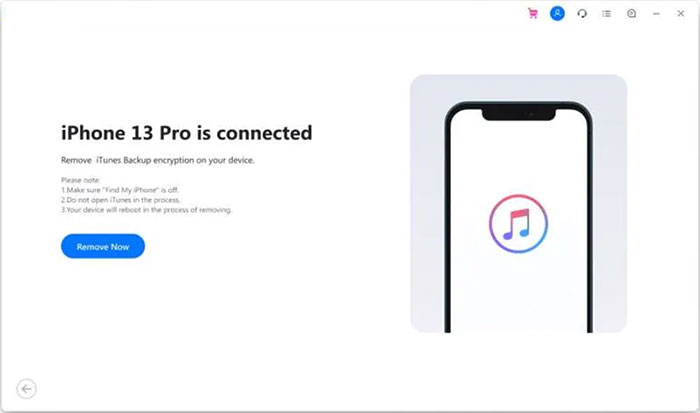
04 Приложение просканирует ваше устройство и удалит пароль. После успешного удаления зашифрованного резервного пароля на экране появится четкое сообщение. Нажмите «Готово», чтобы закрыть окно.
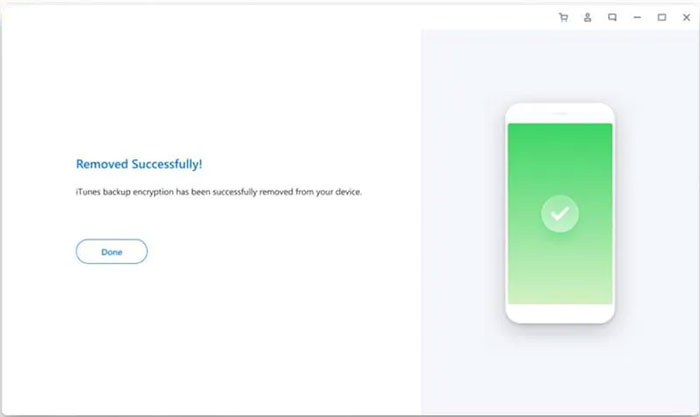
Если вашему iTunes не удалось восстановить iPhone из-за недостаточного свободного места, вы можете проверить это руководство, чтобы узнать, как решить эту проблему.
[Исправлено] iTunes не удалось восстановить iPhone из-за недостаточного свободного местаЕсли вы используете Mac и включили «Связку ключей iCloud» до того, как столкнулись с проблемами iTunes, вы можете попробовать получить доступ к своему резервному паролю iTunes через «Связку ключей». Связка ключей сохраняет информацию о пароле, которую вы использовали ранее, что позволяет вам восстановить резервный пароль. Вот как использовать Keychain, чтобы исправить неправильный пароль резервной копии iPhone:
Шаг 1. Откройте «Приложения» > «Утилиты» на своем Mac .
Шаг 2. Найдите и запустите «Доступ к связке ключей».
Шаг 3. Введите «iPhone» в поле поиска в правом верхнем углу.
Шаг 4. В результатах поиска дважды щелкните «Резервное копирование iPhone», чтобы открыть его.
Шаг 5. Установите флажок «Показать пароль», чтобы просмотреть пароль.
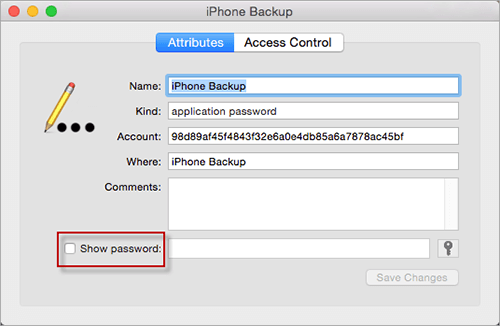
Если ваш iTunes по-прежнему не может восстановить iPhone из-за неправильного пароля, вы можете попробовать использовать резервную копию iCloud для восстановления данных. Резервное копирование iCloud не требует ввода сложного пароля, только ваш Apple ID. Если вы еще не создали резервную копию своего iPhone с помощью iCloud , сначала сделайте резервную копию. Вот как исправить неправильный пароль резервной копии iPhone:
Шаг 1. Откройте приложение «Настройки» на вашем iPhone.
Шаг 2. Нажмите «Основные» > «Сброс» > «Удалить все содержимое и настройки», затем введите свои учетные данные Apple ID.

Шаг 3. Настройте свое устройство и выберите «Восстановить из резервной копии iCloud», когда доберетесь до экрана «Приложения и данные».
Шаг 4. Войдите в свою учетную запись iCloud и выберите резервную копию, содержащую данные, которые вы хотите восстановить.

Советы. Если вы хотите восстановить свой iPhone из резервной копии iCloud без перезагрузки iPhone , вы можете прочитать эту статью, чтобы узнать, как это сделать.
Вы также можете попробовать сбросить все настройки на вашем iPhone, чтобы сбросить пароль iTunes и создать новую зашифрованную резервную копию. Это не приведет к удалению ваших данных, но сбросит все настройки системы. Вот как исправить, что iTunes не смог восстановить iPhone из-за неправильного пароля:
Шаг 1. Откройте «Настройки» на своем iPhone и перейдите в раздел «Общие».
Шаг 2. Прокрутите вниз и нажмите «Сбросить», затем выберите «Сбросить все настройки».

Шаг 3. Введите пароль вашего устройства для подтверждения.
Шаг 4. Следуйте инструкциям на экране, чтобы сбросить настройки.
Шаг 5. После этого подключите свой iPhone к iTunes и создайте новую резервную копию iTunes.
Хотя Apple официально предоставляет iCloud и iTunes для восстановления вашего iPhone, эти два метода позволяют восстановить только всю резервную копию, что перезапишет исходные данные и приведет к потере данных, и вы не сможете просмотреть свои данные перед восстановлением. Итак, есть ли способ выборочно восстановить ваш iPhone? Конечно, Coolmuster iPhone Data Recovery является таким инструментом. Он позволяет выборочно восстанавливать ваш iPhone без перезагрузки телефона и поддерживает несколько типов данных.
Основные моменты Coolmuster iPhone Data Recovery :
Нажмите на ссылку ниже, чтобы загрузить Coolmuster iPhone Data Recovery на свой компьютер, и следуйте инструкциям ниже, чтобы восстановить ваш iPhone.
01 Для начала запустите инструмент и перейдите на вкладку «Восстановить из файла резервной копии iTunes». Инструмент просканирует местоположение резервной копии iTunes по умолчанию на вашем компьютере. Выберите файл резервной копии из списка интерфейса и нажмите «Начать сканирование», чтобы продолжить.

02 Выберите типы данных, которые вы хотите восстановить, затем коснитесь значка «Начать сканирование».

03 Нажмите на категорию, затем выберите конкретные удаленные и существующие файлы справа. Наконец, щелкните значок «Восстановить на компьютер», чтобы начать восстановление файлов из резервных копий iTunes.

01 Запустите программное обеспечение и выберите режим «Восстановить из iCloud». Введите учетные данные своей учетной записи iCloud, как будет предложено.

02 Выберите типы файлов, которые вы хотите восстановить, затем щелкните значок «Далее», чтобы начать быстрое сканирование. Это позволит вам просмотреть более подробную информацию о файлах резервных копий iCloud.

03 Выберите файлы, которые хотите восстановить, затем нажмите кнопку «Восстановить на компьютер», чтобы сохранить их на своем компьютере.

Видеоурок:
Если вам не удалось восстановить iPhone из-за неправильного пароля, в этой статье описаны почти все решения. Среди них iOS Unlock — рекомендуемое решение, которое может легко удалить шифрование резервной копии и помочь вам плавно восстановить данные.
Кроме того, если вы хотите восстановить свой iPhone, не затрагивая существующие данные, Coolmuster iPhone Data Recovery — хороший выбор, позволяющий выборочное восстановление данных. Надеемся, эта статья поможет вам решить проблему и успешно восстановить данные вашего iPhone.
Похожие статьи:
iPhone не восстанавливается? 11 эффективных решений проблем вашего iPhone
Забыли пароль резервной копии iPhone/iTunes? 4 метода решения этой проблемы!





