
Как конвертировать MOV в MP3 бесплатно [8 способов офлайн и онлайн]

Вы когда-нибудь сталкивались с такой ситуацией: у вас есть видеофайл в формате MOV, но его невозможно воспроизвести плавно, поскольку он не очень совместим с различными проигрывателями? Не волнуйтесь, вы не одиноки. MOV — это формат, разработанный Apple для QuickTime Player, и он действительно хорошо работает на Mac , но иногда он не так удобен для пользователя в Windows . Особенно проигрыватель Windows Media, который обычно может открывать только более ранние версии файлов MOV.
Так что же вам делать? На самом деле есть простое решение: преобразовать файл MOV в более широко используемый формат, например MP3. Таким образом, вы можете легко воспроизводить видеоконтент на различных устройствах и проигрывателях. В этой статье мы научим вас, как легко конвертировать MOV в MP3, что позволит вам слушать любимый аудиоконтент в любое время и в любом месте. Вы готовы? Давайте начнем!
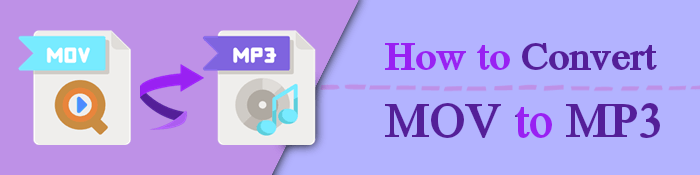
Ниже представлены проверенные офлайн-методы преобразования MOV в MP3 без ущерба для качества файла. Посмотрите:
Преобразование файлов MOV в MP3 — относительно простой процесс, зависящий от используемого вами инструмента и метода. Однако, если вам нужно универсальное решение для конвертации MOV в MP3 без проблем и бесплатно, Video Converter Ultimate — лучший инструмент.
Video Converter Ultimate — это профессиональный видеоконвертер, предназначенный для преобразования видео и аудиофайлов в различные форматы. Он может обрабатывать несколько больших файлов, что делает его лучшим конвертером файлов MOV в MP3, если вы обрабатываете большие объемы данных.
Video Converter Ultimate использует высочайший уровень шифрования, обеспечивая безопасность и конфиденциальность ваших данных. Он быстрый, эффективный и может справиться даже с самыми сложными задачами.
01 Загрузите, установите и запустите Video Converter Ultimate на своем ПК.
02 Добавьте видеофайл MOV, который хотите преобразовать в MP3.

03 Укажите параметры выходного файла MP3, выбрав параметры рядом с пунктом «Преобразовать все в » . Затем нажмите «Преобразовать все», чтобы начать процесс преобразования.
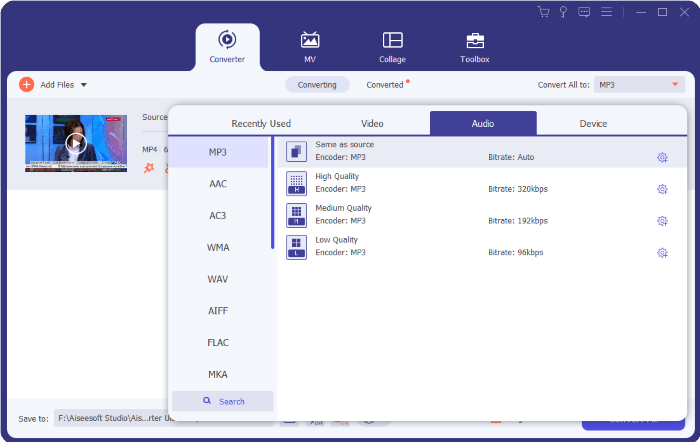
VLC — надежный мультимедийный проигрыватель, поддерживающий воспроизведение нескольких медиафайлов. Он может конвертировать видео в несколько форматов, таких как WebM, TS, ASF, MP4, MP3 и т. д.
Выполните следующие действия, чтобы преобразовать файлы .MOV в .MP3 на вашем Mac .
Шаг 1. Если на вашем компьютере не установлен VLC, загрузите, установите и запустите его для преобразования файлов.
Шаг 2: Нажмите «Файл» , затем «Конвертировать/потоковая передача» в верхнем меню. Нажмите кнопку «Открыть медиа» , чтобы добавить видео MOV для конвертации.
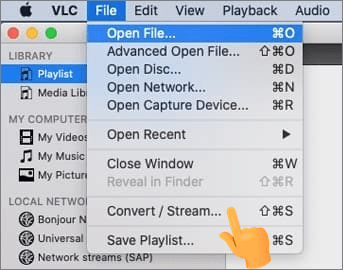
Шаг 3. В поле «Выбрать профиль» щелкните значок раскрывающегося списка, чтобы просмотреть другие доступные форматы. Выберите «Аудио — MP3» в качестве формата выходного файла. Нажмите « Сохранить как файл», чтобы указать папку назначения и переименовать файл для преобразования. После установки нажмите кнопку «Сохранить» в верхнем окне и нажмите «Go!». чтобы начать преобразование.
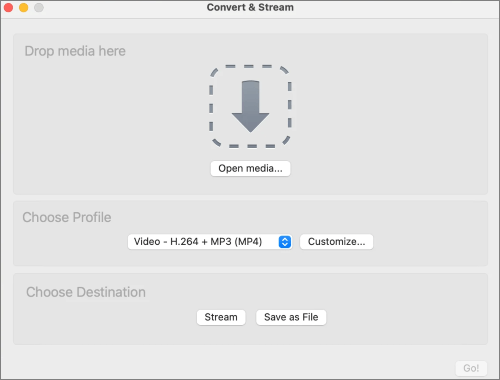
FFmpeg — это бесплатная программная платформа с открытым исходным кодом , которая поможет вам обрабатывать и конвертировать видео в различные форматы . Он использует передовые алгоритмы кодирования для одновременного преобразования и обработки нескольких видео и аудио файлов. С FFmpeg преобразование MOV в MP3 на Mac или Windows — это простой и быстрый процесс без ущерба для качества файла.
FFMpeg — мощный инструмент командной строки . Таким образом, это может напугать новых пользователей, поскольку существует множество опций и параметров, о которых следует помнить.
Вот как конвертировать MOV в MP3 с помощью FFmpeg.
Шаг 1. Установите последнюю версию FFmpeg на свой компьютер. Откройте окно терминала или командную строку.
Шаг 2. Введите командную строку ниже и замените [filename.mov ] и [filename.mp3] фактическими путями к вашим файлам:
ffmpeg -i [имя файла.mov] [имя файла.mp3]
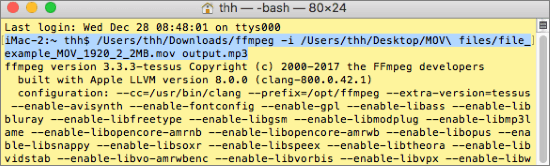
Чтобы указать битрейт аудио:
ffmpeg -i [имя_файла.mov] -b:a 192K -vn [имя_файла.mp3]
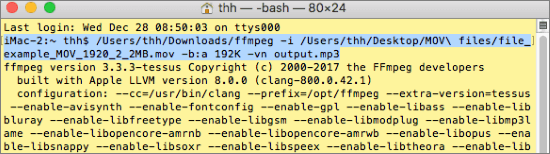
Чтобы массово конвертировать MOV в MP3:
для меня в *.mov; do ffmpeg -i "$i" "${i%.*}.mp3"
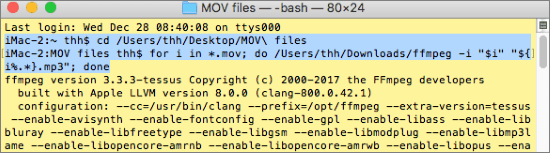
iTunes — это программа Apple, выполняющая функции медиатеки и проигрывателя. Хотя у него нет специального конвертера MOV в MP3, вы все равно можете использовать функции iTunes для легкого конвертирования MOV в MP3.
Вот как конвертировать MOV в MP3 на вашем Mac .
Шаг 1. Запустите iTunes на своем Mac . Перейдите в «Настройки» в разделе меню iTunes. Нажмите на таблицу «Общие» в окне «Настройки» , затем нажмите «Настройки импорта» .
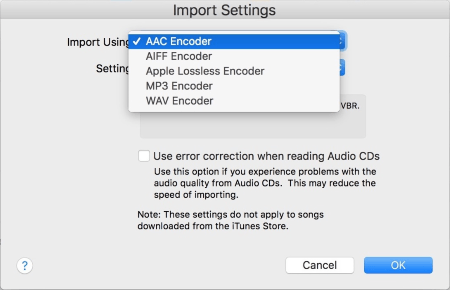
Шаг 2. В раскрывающемся меню «Импорт с помощью» выберите «Кодер MP3» . Закройте окно настроек .
Шаг 3. Зайдите в свою медиатеку iTunes и найдите файл MOV для конвертации. Щелкните его правой кнопкой мыши и выберите «Создать версию MP3» .
Впоследствии iTunes создаст версию аудио в формате MP3. Эта версия MP3 появится рядом с исходным файлом MOV в вашем iTunes.
Вот несколько онлайн-конвертеров видео для преобразования MOV в MP3. Выберите тот, который вы предпочитаете.
Cloud Convert — альтернативный онлайн-конвертер видео из файлов MOV в MP3. Он прост в использовании и позволяет обрабатывать несколько файлов.
Вот как использовать Cloud Convert для преобразования MOV в MP3.
Шаг 1: Перейдите на сайт инструмента. Нажмите меню типов преобразования, затем выберите формат MOV в качестве исходного формата.
Шаг 2. Просмотрите список аудио, чтобы выбрать предпочтительный выходной формат. В следующем окне нажмите «Выбрать файл», чтобы добавить файлы MOV со своего компьютера или из облачного хранилища.
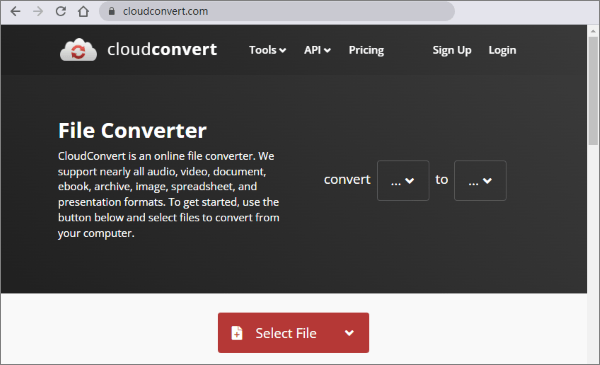
Шаг 3. Нажмите кнопку «Начать преобразование», чтобы преобразовать файлы.
Как и большинство онлайн-конвертеров, OnlineConverter позволяет конвертировать файлы в различные форматы и из них. Он бесплатен и доступен в Интернете, то есть вам не нужно загружать какое-либо внешнее программное обеспечение.
Вот как использовать OnlineConvert для преобразования MOV в MP3.
Шаг 1. Перейдите на веб-сайт программного обеспечения и нажмите Audio Converter . В разделе «Видеоконвертер» выберите «Преобразовать в MP3» . Нажмите значок «Обзор» , чтобы добавить файл MOV с устройства или платформы облачного хранилища.
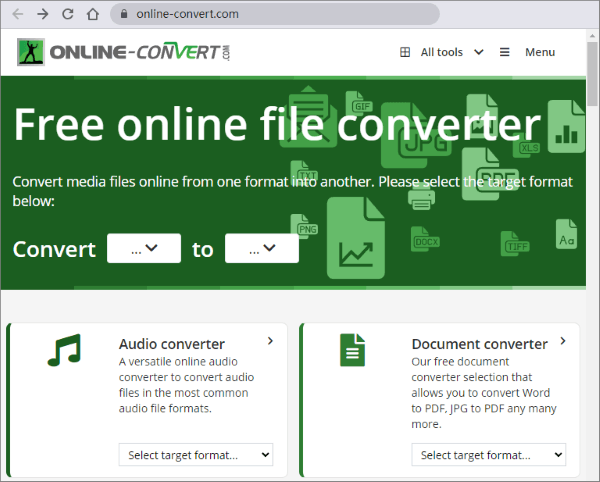
Шаг 2. Настройте параметры вывода видео по своему усмотрению в настройках. Нажмите кнопку «Преобразовать файл», чтобы начать процесс преобразования.
Шаг 1. Зайдите на сайт программы. Нажмите «Обзор» , чтобы загрузить файл MOV, который вы хотите преобразовать в MP3.
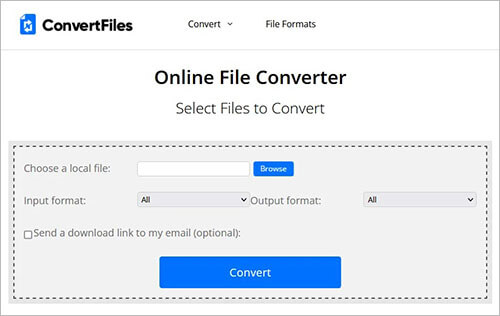
Шаг 2. Нажмите раскрывающееся меню рядом с пунктом «Формат ввода», чтобы выбрать MOV, затем выберите выходной формат из раскрывающегося списка справа. Вы также можете установить флажок внизу, чтобы подтвердить возможность отправки ссылки на преобразованный файл на ваш адрес электронной почты.
MConverter — это прогрессивное веб-приложение с максимальным размером загружаемого файла 100 МБ . Он может сжимать файлы до 90% , что делает его надежным инструментом для преобразования фильмов в файлы MP3.
Ниже описано, как конвертировать MOV в MP3 с помощью MConverter.
Шаг 1. Перетащите и обрежьте или нажмите «Обзор» , чтобы добавить файлы MOV для преобразования из локального хранилища.
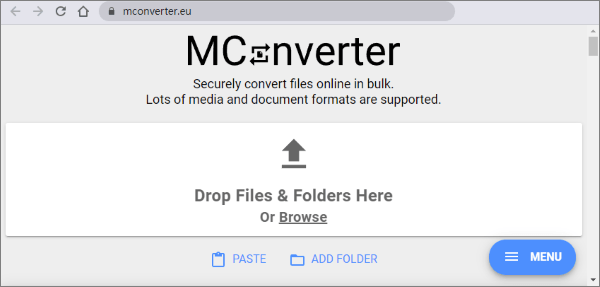
Шаг 2. Из списка целевых форматов выберите MP3 . Запустите преобразование.
Шаг 3. После завершения преобразования MOV-MP3 загрузите файлы MP3. К счастью, есть возможность автоматически загружать конвертированные файлы.
Если вы конвертируете файлы в настольном приложении, вы можете загрузить файлы MP3 в другое место, нажав СОХРАНИТЬ В .
У вас возникли проблемы с преобразованием файлов MOV в MP3? Существует несколько способов конвертировать файлы MOV в MP3, включая бесплатные онлайн-конвертеры или программы для редактирования видео.
Video Converter Ultimate — это профессиональное программное обеспечение-конвертер с безграничными функциями и функциями, позволяющими оптимизировать любой процесс преобразования файлов. Он может обрабатывать пакетную обработку и бесплатно конвертировать большие файлы. Загрузите Video Converter Ultimate — конвертер файлов MOV в MP3 номер один во всем мире.
Похожие статьи:
Откройте для себя невероятные впечатления от звука: откройте для себя лучший конвертер MP3 для Mac
Unleash Voice: как мгновенно конвертировать голосовые заметки в MP3
Лучший конвертер MP4 в MP3: 13 популярных программ, которые нельзя пропустить
Как конвертировать MP4 в MP3 в Windows 10/11? [6 простых и быстрых способов]