
Как переместить приложения на SD-карту на Android : 3 способа освободить место

«Как мне перенести приложения, все приложение, на SD-карту, чтобы сэкономить место в памяти телефона?»
- Из сообщества Google
Хотя современные телефоны Android имеют достаточно места для хранения данных, с увеличением количества приложений это пространство часто может быстро исчерпаться. Кто-то может захотеть узнать: «Могу ли я переместить приложения на SD-карту на Android ?». Конечно, вы можете. Перенос приложений на SD-карту — простой и эффективный способ освободить внутреннюю память . В этой статье вы познакомитесь с тремя способами легкого перемещения приложений на SD-карту на Android , максимально увеличивая объем памяти вашего устройства и повышая его производительность. Будь то системные настройки, сторонние инструменты или более продвинутые методы управления хранилищем, вы можете выбрать метод, который лучше всего соответствует вашим потребностям, чтобы оптимизировать пространство для хранения.
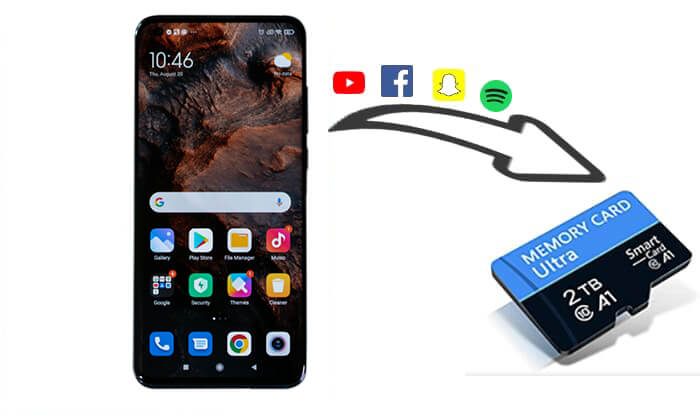
Благодаря встроенным настройкам на устройствах Android вы можете легко перемещать приложения, поддерживающие перенос на SD-карту. Это наиболее распространенный метод, подходящий для большинства устройств, особенно под управлением Android 6.0 и выше.
Не все приложения поддерживают перенос на SD-карту, особенно системные приложения или приложения, которым требуется высокопроизводительное хранилище.
Даже после перемещения приложений на SD-карту некоторым приложениям по-прежнему необходимо использовать внутреннюю память для определенных операций, что может незначительно повлиять на производительность.
Как перенести приложения на SD-карты на Android из настроек?
Шаг 1. Сначала убедитесь, что ваше устройство правильно распознает SD-карту. Если карта не вставлена и не отформатирована, она может быть не распознана.
Шаг 2. Откройте «Настройки» на главном экране.
Шаг 3. Прокрутите вниз и выберите «Хранилище» или «Хранилище и USB» (в зависимости от устройства).
Шаг 4. В меню хранилища выберите «Приложения» или «Управление приложениями».
Шаг 5. Найдите приложение, которое хотите переместить, и нажмите на него, чтобы открыть его настройки.
Шаг 6. Если приложение поддерживает перемещение на SD-карту, вы увидите опцию «Переместить на SD-карту». Коснитесь его, чтобы начать перенос приложения. Процесс передачи займет несколько минут в зависимости от размера приложения. После этого место хранения приложения будет обновлено до SD-карты.
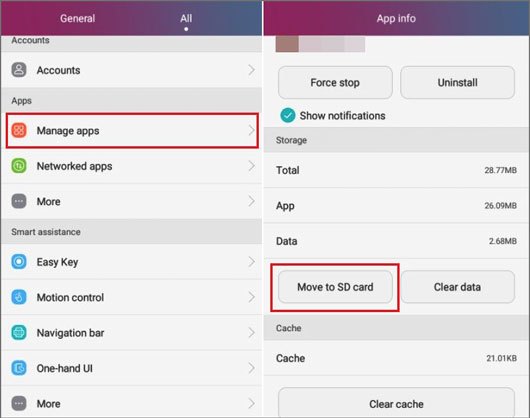
Если вы хотите упростить процесс переноса, особенно если вам нужно переместить несколько приложений одновременно, Coolmuster Android Assistant — отличный инструмент. Он позволяет легко переносить несколько приложений на SD-карту через компьютер, что идеально подходит для пользователей, которым необходимо эффективное управление приложениями.
Основные возможности Coolmuster Android Assistant :
Следуйте пошаговому руководству по переносу приложений на SD-карту на Android :
01 Загрузите и установите Android Assistant на свой компьютер ( Windows или Mac ).
02 Подключите устройство Android к компьютеру через USB или Wi-Fi. Следуйте инструкциям, чтобы действовать и обеспечить успешное соединение между вашим компьютером и телефоном. После успешного подключения вы увидите интерфейс ниже.

03 Нажмите «Приложения» на левой панели, и программное обеспечение загрузит и отобразит все приложения, установленные на вашем телефоне. Просмотрите и выберите приложения, которые вы хотите переместить на SD-карту, нажмите кнопку «Экспорт», а затем выберите SD-карту в качестве места назначения.

AppMgr III (также известное как App 2 SD) — популярное приложение Android , которое помогает пользователям управлять своими приложениями и переносить их на SD-карту. Он предлагает удобный интерфейс, параметры передачи приложений и функции фильтрации для эффективного управления пространством хранения. Однако, как и у любого инструмента, у него есть некоторые ограничения, о которых следует знать пользователям, например, он ограничен поддерживаемыми приложениями или доступен не на всех устройствах. Если вы не против, вот как это работает:
Шаг 1. Загрузите и установите AppMgr III из магазина Google Play.
Шаг 2. Запустите AppMgr III и перейдите на главный экран.
Шаг 3. Нажмите «Переместить приложение» и отфильтруйте приложения, которые можно перенести на SD-карту.
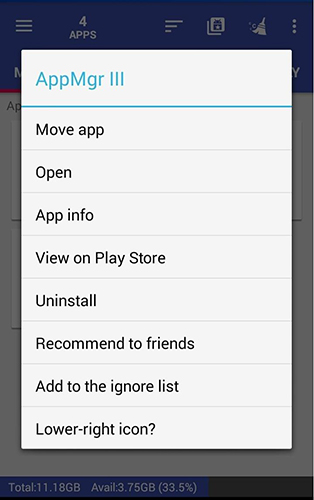
Шаг 4. Выберите приложения, которые хотите переместить, и нажмите «Переместить на SD-карту». Подождите, пока процесс завершится.
Если вы хотите полностью использовать свою SD-карту для расширения памяти вашего устройства, вы можете отформатировать SD-карту как «Внутреннее хранилище», чтобы на ней можно было хранить приложения и их данные в дополнение к медиафайлам. Ниже приведены шаги:
Шаг 1. Откройте «Настройки» на вашем устройстве.
Шаг 2. В меню хранилища нажмите «SD-карта».
Шаг 3. Выберите «Форматировать как внутреннюю память». Система предложит подтвердить форматирование SD-карты.
Шаг 4. После форматирования SD-карта будет действовать как внутреннее хранилище, и все приложения и данные будут автоматически перемещены на нее.
Перемещение приложений на SD-карту — эффективный способ освободить место на вашем Android устройстве и повысить производительность. Независимо от того, используете ли вы встроенные настройки, Coolmuster Android Assistant или сторонние инструменты, такие как AppMgr III, вы можете легко управлять хранилищем и оптимизировать производительность вашего устройства.
Если вам нужен более эффективный способ управления приложениями, особенно для пакетной передачи, Coolmuster Android Assistant — отличный выбор. Он не только помогает переносить приложения на SD-карту, но также предлагает мощные функции резервного копирования, восстановления и управления файлами, что делает его универсальным решением для управления устройствами Android .
Похожие статьи:
Как перенести SD-карту на компьютер? 3 более быстрых метода
Как переместить приложения на SD-карту на Huawei в один клик? 3 простых способа
Как переместить приложения на SD-карту из Vivo? Комплексное руководство





