
Как переместить фотографии из Google Фото в галерею на Android /iPhone/компьютере

Вы когда-нибудь хотели сэкономить место на своем устройстве, перенеся изображения в облачное хранилище, например Google Photos? Но теперь вы хотите загрузить фотографии из Google Фото в Галерею. Итак, как переместить фотографии из Google Фото в галерею? Эта статья расскажет вам, как это сделать на телефоне и компьютере, а также предоставит дополнительный метод передачи фотографий между различными устройствами .
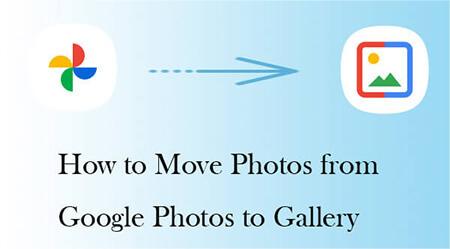
Как перенести несколько фотографий из Google Фото в галерею? В этом разделе мы покажем вам, как сохранять фотографии в галерею на Android и iPhone.
Загрузить фотографии из Google Фото в галерею Android очень просто. Выполните следующие действия, чтобы узнать, как синхронизировать Google Фото с галереей Samsung:
Шаг 1. На телефоне Samsung откройте приложение Google Photos.
Шаг 2. Выберите фотографии, которые хотите переместить в галерею. Нажмите кнопку «Поделиться» в правом верхнем углу (обычно это значок в виде трех точек).
Шаг 3. В появившемся меню выберите опцию «Загрузить». Фотографии будут загружены в папку загрузки вашего устройства по умолчанию, которой обычно является Галерея Samsung.
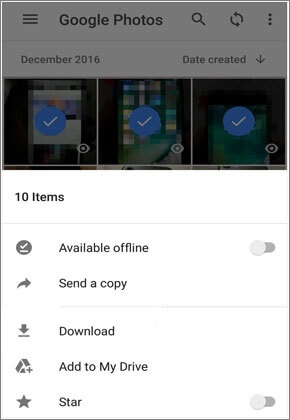
Подробнее: Google Фото не показывает все фотографии ? Не волнуйся. Нажмите на ссылку, чтобы легко это исправить.
Если вы пользователь iPhone, вы также можете сделать это с легкостью. Вот как перенести все фотографии из Google Фото в галерею на iPhone:
Шаг 1. Запустите приложение Google Photos на своем iPhone.
Шаг 2. Выбрав фотографию для перемещения, нажмите на три точки в правом верхнем углу.
Шаг 3. Во всплывающем меню выберите опцию «Сохранить на устройстве». Затем эти изображения будут сохранены в галерее вашего iPhone.
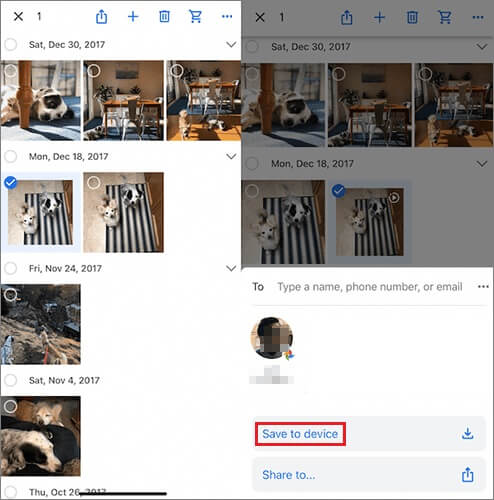
Загрузка фотографий на мобильный телефон – распространенный способ, но если вы хотите загрузить их на компьютер, есть и очень простые способы. Далее мы расскажем, как переместить фотографии из Google Фото в галерею на компьютере.
Выполнив следующие действия, вы можете напрямую загружать изображения из Google Фото на свой компьютер, но для этого необходимо проверять одну за другой.
Шаг 1. Откройте веб-версию Google Photos и войдите в свою учетную запись Google.
Шаг 2. После успешного входа в систему вы увидите все свои фотографии. Нажмите значок галочки в верхнем левом углу каждого изображения, чтобы выбрать изображения, которые вы хотите загрузить.
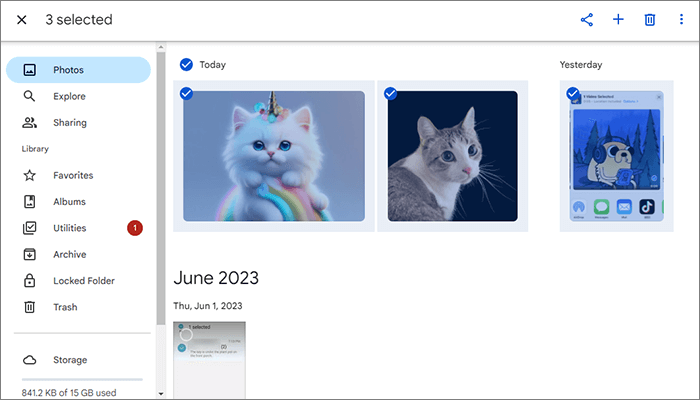
Шаг 3. После выбора фотографии нажмите на символ меню и выберите «Загрузить», чтобы загрузить фотографии из Google Photos в галерею компьютера.
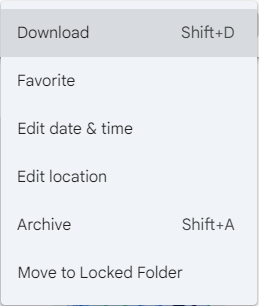
Если вы хотите переместить все фотографии из Google Фото на свой компьютер одновременно, попробуйте Google Takeout. Ниже приведено пошаговое руководство по перемещению Google Фото в галерею на компьютере:
Шаг 1. Посетите веб-сайт Google Takeout и войдите в свою учетную запись Google.
Шаг 2. В списке доступных данных для экспорта прокрутите вниз и нажмите «Google Фото».
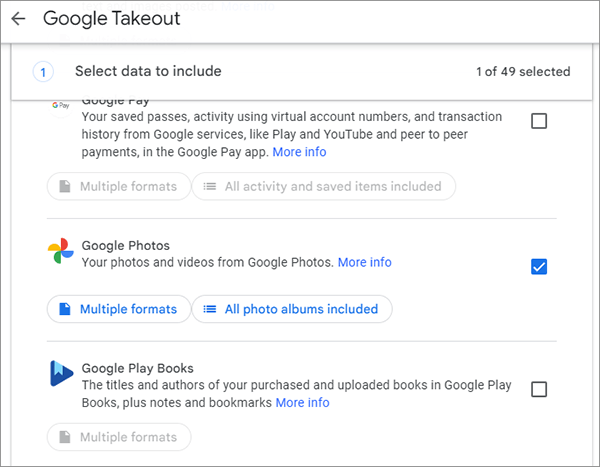
Шаг 3. Выберите предпочтительные параметры экспорта (например, выберите все фотографии или определенные альбомы).
Шаг 4. Нажмите «ОК» > «Следующий шаг» и выберите тип файла, частоту и место назначения. После этого нажмите «Создать экспорт».
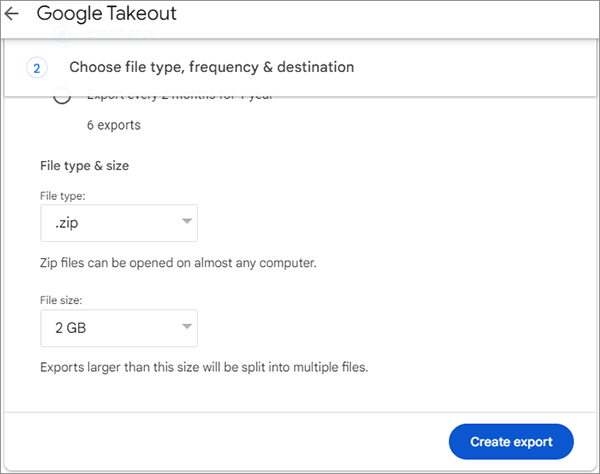
Шаг 5. После завершения загрузки разархивируйте файл и импортируйте фотографии в свою библиотеку фотографий или программное обеспечение для альбомов.
Совет: Хотите восстановить безвозвратно удаленные фотографии из Google Фото ? Эта статья может вам помочь.
Если вы хотите быстро и удобно переместить большое количество фотографий между разными устройствами, вы можете рассмотреть возможность использования стороннего программного обеспечения, такого как Coolmuster Mobile Transfer . Coolmuster Mobile Transfer — это очень практичный и мощный инструмент для передачи мобильных данных. Он поможет вам легко, быстро и безопасно передавать данные между различными устройствами, включая различные типы файлов, такие как фотографии, видео, музыку, контакты и многое другое.
Ключевые особенности Coolmuster Mobile Transfer
Coolmuster Mobile Transfer поддерживает передачу данных между различными телефонами. Здесь в качестве примера мы рассмотрим перенос фотографий между телефонами Android :
01 Сначала загрузите и запустите это программное обеспечение на своем компьютере.
02 Подключите оба телефона Android к компьютеру с помощью USB-кабелей. Обязательно включите отладку по USB на каждом устройстве. При этом убедитесь, что старый телефон выбран в качестве «Источника». При необходимости вы можете использовать кнопку «Перевернуть», чтобы поменять их положение.

03 Выберите в списке опцию «Фотографии», а затем нажмите кнопку «Начать копирование», чтобы начать передачу данных.

Видео-гид
У вас не должно возникнуть проблем с перемещением фотографий из Google Фото в локальную галерею на вашем устройстве, следуя инструкциям, приведенным в этой статье. Независимо от того, работаете ли вы на своем телефоне или компьютере, есть несколько методов на выбор. Если вам нужно переместить большое количество фотографий между устройствами, Coolmuster Mobile Transfer может оказаться лучшим выбором. Если у вас есть дополнительные вопросы или вам нужна дополнительная помощь по этой теме, не стесняйтесь оставлять сообщение ниже. Мы здесь, чтобы помочь!
Похожие статьи:
11 лучших альтернатив Google Фото (бесплатных и платных)
Google Photos против iCloud: что лучше Google Photos или iCloud?
Решение распространенных проблем: Google Фото не копируются? [Поиск неисправностей]
Легко переносите фотографии из Google в iCloud с оригинальным качеством





