
Решено: 10 лучших исправлений Google Фото, не показывающих все фотографии

Различные ошибки и сбои могут привести к тому, что Google Photos не будет показывать все фотографии, но вы можете выяснить причину и решить проблему с помощью простых решений, таких как обновление приложения, перезагрузка устройства и т. д. Если вам нужны более эффективные методы, читайте дальше. Вы отбросите беспокойство после прочтения этого руководства.
Есть несколько возможных причин, по которым Google Photos не показывает все фотографии. Ниже приведены несколько возможных причин:
1. Проблемы с синхронизацией : возможно, необходимо правильно синхронизировать устройство и облачный сервис хранения Google Photos.
2. Недостаточно места для хранения : возможно, в аккаунте Google достигнут максимальный объем хранилища.
3. Проблемы с сетью : есть вероятность, что гаджет подключен к нестабильной сети.
4. Проблемы с разрешениями : возможно, разрешения на доступ к устройству неверны.
5. Фотографии, которые были скрыты или удалены : пользователи могли решить скрыть или удалить некоторые фотографии.
Вот несколько решений, которые помогут вам решить проблему отсутствия фотографий. Давайте рассмотрим каждое из них:
Чтобы гарантировать правильную загрузку фотографий, сначала убедитесь, что ваше устройство подключено к надежной сети Интернет. Общий процесс выглядит следующим образом, хотя он может немного отличаться в зависимости от модели вашего телефона:
Шаг 1. Откройте настройки на вашем устройстве.
Шаг 2. Перейдите в раздел «Сеть и Интернет» или к аналогичному варианту.

Шаг 3. Нажмите «Wi-Fi» или «Мобильная сеть», чтобы убедиться, что вы подключены к доступной сети.
Если сетевое соединение в порядке, но Google Photos по-прежнему не отображает все фотографии на вашем iPhone/ Android /компьютере, это может быть связано с проблемами кэша или данных приложения. Выполните следующие действия, чтобы очистить кэш и отобразить все фотографии:
Шаг 1. Перейдите в настройки на вашем устройстве.
Шаг 2. Найдите и нажмите «Приложения и уведомления» или аналогичную опцию.
Шаг 3. Найдите и нажмите «Google Фото» в списке приложений.
Шаг 4. Нажмите на опцию «Хранилище».
Шаг 5. Нажмите на кнопки «Очистить кэш» и «Очистить данные».

Убедитесь, что настройки приложения Google Photos установлены правильно. Чтобы убедиться, что все фотографии отображаются, вам может потребоваться внести некоторые изменения. Вот как это делается:
Шаг 1. Откройте приложение Google Фото.
Шаг 2. Нажмите кнопку «Меню», расположенную в правом верхнем углу.
Шаг 3. Выберите опцию «Настройки фотографий».

Шаг 4. Проверьте параметры «Синхронизация» и «Резервное копирование», чтобы убедиться, что они настроены правильно.
Почему мои фотографии не отображаются? Если на вашем устройстве ограниченное место для хранения, некоторые фотографии могут не отображаться. Освободите место для хранения на вашем устройстве, чтобы фотографии могли правильно загрузиться.
Шаг 1. Перейдите в настройки на вашем устройстве.
Шаг 2. Найдите и нажмите на опцию «Хранилище» или «Дисковое пространство».
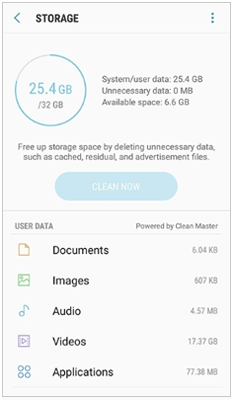
Шаг 3. Проверьте использование памяти вашего устройства и удалите ненужные файлы или приложения.
Google Photos может иногда не отображать все фотографии из-за устаревших версий программного обеспечения. Для оптимальной производительности всегда используйте самую последнюю версию приложения Google Photos.
Шаг 1. Откройте приложение Google Play Store.
Шаг 2. Нажмите на кнопку меню в правом верхнем углу.
Шаг 3. Выберите опцию «Мои приложения и игры».
Шаг 4. Найдите «Google Фото» и нажмите кнопку «Обновить».
Иногда некоторые фотографии Google Photos могут быть не видны из-за их архивного статуса. Возможно, что архивные фотографии скрыты в ваших фотографиях Google Photos, поэтому крайне важно изучить архив, чтобы восстановить любые отсутствующие фотографии. Давайте рассмотрим процесс доступа к архиву и обеспечения того, чтобы все ваши фотографии отображались в полном объеме.
Шаг 1. Откройте приложение Google Фото.
Шаг 2. Чтобы получить доступ к опции «Архив», проведите пальцем вниз по главному экрану.
Шаг 3. Нажмите «Архив», чтобы проверить, есть ли в нем нужные вам фотографии.
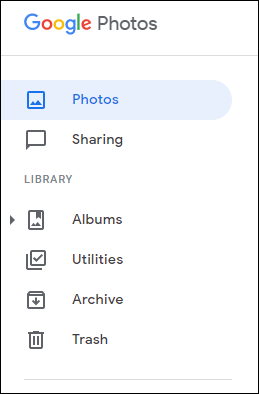
Случайное удаление некоторых фотографий — обычное явление в повседневном использовании, но, к счастью, Google Photos переносит эти изображения в корзину, а не стирает их навсегда. Другой вариант исправления того, что Google Photos не отображает все фотографии на вашем iPhone/ Android /компьютере, — это проверка корзины на предмет случайно удаленных фотографий. Далее мы рассмотрим, как проверить корзину, чтобы исправить это.
Шаг 1. Откройте приложение Google Фото.
Шаг 2. Нажмите кнопку «Меню» в правом верхнем углу.
Шаг 3. Выберите опцию «Корзина». Проверьте, есть ли нужные вам фотографии, и восстановите их.
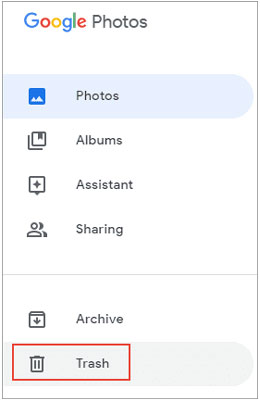
Google Photos не показывает все фотографии? Крайне важно включить функцию резервного копирования и синхронизации в настройках Google Photos, чтобы гарантировать, что каждая фотография полностью резервируется и выставляется. Ваши фотографии синхронизируются на всех устройствах и всегда могут быть восстановлены благодаря резервному копированию и синхронизации. Далее мы рассмотрим, как активировать функцию резервного копирования и синхронизации.
Шаг 1. Откройте приложение Google Фото.
Шаг 2. Нажмите значок «Меню», расположенный в правом верхнем углу.
Шаг 3. Выберите опцию «Настройки».
Шаг 4. Нажмите «Резервное копирование и синхронизация». Убедитесь, что переключатель включен, чтобы включить резервное копирование и синхронизацию.

Приложение Google Photos требует определенных разрешений для доступа к памяти устройства и фотогалерее. Если эти разрешения не предоставлены надлежащим образом, Google Photos может не отображать все фотографии. Чтобы убедиться, что фотографии отображаются надлежащим образом, далее мы рассмотрим, как проверить и установить разрешения приложения.
Шаг 1. Перейдите в настройки вашего устройства.
Шаг 2. Найдите и нажмите «Приложения и уведомления» или аналогичную опцию.
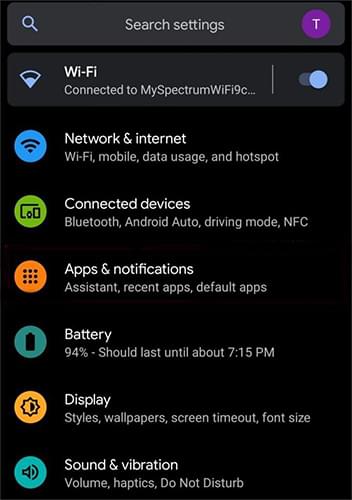
Шаг 3. В списке приложений найдите и выберите «Google Фото».
Шаг 4. Нажмите на опцию «Разрешения». Убедитесь, что все разрешения включены.
Вы можете обратиться за помощью к сотрудникам службы поддержки Google, если вам нужны более конкретные указания или если ни одно из вышеперечисленных решений не помогло устранить проблему с отображением не всех фотографий в Google Photos. Если вы обратитесь в службу технической поддержки Google, они предоставят вам индивидуальные способы решения вашей проблемы и восстановления всех ваших изображений.
После решения проблемы с отображением не всех фотографий в Google Photos, обеспечение безопасности ваших фотографий имеет решающее значение. Хотя Google Photos предлагает услуги облачного хранения, пользователям по-прежнему рекомендуется регулярно создавать резервные копии фотографий на компьютере или другом устройстве. Таким образом, даже в случае непредвиденных обстоятельств ваши драгоценные воспоминания будут защищены. Вот два альтернативных метода резервного копирования фотографий.
Coolmuster Android Backup Manager — это выдающееся решение, разработанное для удовлетворения потребностей пользователей Android в резервном копировании, предлагающее надежность и полноту. С его помощью вы можете создать резервную копию всех фотографий Android на своем компьютере в один клик. Он не снизит качество файла, поэтому вы можете сохранить исходное разрешение своих фотографий после резервного копирования. Кроме того, он позволяет вам в любое время восстанавливать резервные копии фотографий на устройствах Android .
Основные возможности Android Backup Manager:
Чтобы создать резервную копию фотографий Android с помощью Android Backup Manager, выполните следующие действия:
01 Загрузите и установите Android Backup Manager на свой компьютер.
02 Подключите свое Android устройство к компьютеру через USB-кабель, убедившись, что на вашем устройстве включена отладка по USB. После обнаружения вы увидите следующий интерфейс. Просто выберите «Резервное копирование».

03 Установите флажок «Фотографии», затем нажмите кнопку «Резервное копирование», чтобы начать безопасный процесс резервного копирования.

Coolmuster iOS Assistant — это надежный выбор для владельцев iPhone, которые ищут комплексное приложение для управления данными и резервного копирования. Специально созданный для устройств iOS , этот помощник обладает широким спектром возможностей. Вы можете быстро переносить файлы с iPhone или iPad на компьютер и наоборот, а также редактировать контакты, управлять заметками и т. д.
Основные возможности iOS Assistant:
Чтобы создать резервную копию фотографий iPhone с помощью iOS Assistant, выполните следующие действия:
01 Загрузите и установите iOS Assistant на свой компьютер. Затем подключите iPhone к компьютеру с помощью USB-кабеля.

02 Выберите изображения, которые вы хотите сохранить, перейдя в область «Фотографии» в меню слева. Следующий шаг — начать резервное копирование на ваш компьютер, нажав кнопку «Экспорт».

Придерживаясь вышеперечисленных методов, вы можете решить проблему с отображением не всех фотографий в Google Photos и выбрать альтернативные решения для резервного копирования ваших фотографий. Рекомендуется попробовать Coolmuster Android Backup Manager для резервного копирования и восстановления изображений и данных на устройствах Android для более полной защиты данных. Эта программа резервного копирования гарантирует, что все ваши важные данные будут надежно сохранены, выполняя резервное копирование не только изображений, но и других видов данных, таких как контакты, сообщения и музыка.
Для пользователей iPhone Coolmuster iOS Assistant — это хороший выбор, предоставляющий удобный способ управления и резервного копирования фотографий, контактов, сообщений и других данных на iPhone. Эти инструменты резервного копирования не только предлагают надежную функциональность резервного копирования, но и предоставляют гибкие возможности восстановления, позволяя вам получать доступ к своим данным в любое время и в любом месте.
Похожие статьи:
11 лучших альтернатив Google Photos (бесплатных и платных)
Как восстановить фотографии из старого аккаунта Google? Это может вам помочь
[Решено] 5 способов конвертировать HEIC в JPG в Google Photos





