
Полный список проблем с обновлением Samsung и практические решения

Обновления системы Samsung Galaxy играют решающую роль в обеспечении безопасности вашего устройства, исправлении ошибок и добавлении новых функций. Однако многие пользователи сталкиваются с неприятными проблемами после установки обновлений: от незначительных неудобств, таких как снижение производительности, до критических проблем, таких как циклы загрузки. Почему возникают эти проблемы и как их можно решить?
В этой статье рассматриваются наиболее распространенные проблемы с обновлениями Samsung, подробно описываются их причины и предлагаются действенные решения. Если у вас не работает сенсорный экран или возникают постоянные ошибки, наше руководство поможет вам восстановить оптимальную производительность вашего устройства. Для пользователей, которым нужен профессиональный ремонт, мы также представляем надежный инструмент для решения даже самых сложных задач.
Обновление Samsung вызывает проблемы? Конечно; Вот 5 проблем с недавними обновлениями Samsung.
Сбои обновления часто возникают из-за неполной загрузки, проблем с сетью или недостаточного места для хранения. Без успешной установки обновления ваше устройство может не получить доступ к важным исправлениям и функциям.
Симптомы
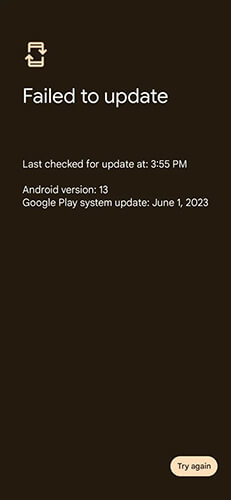
Подробнее: следуйте 7 простым способам освободить больше места для хранения данных на телефоне Samsung .
Проблемы с временем автономной работы являются одной из наиболее частых проблем при обновлении Samsung Galaxy. Новая прошивка может активировать фоновые процессы или содержать ошибки, которые разряжают батарею быстрее, чем ожидалось.
![]()
Симптомы
После обновления на некоторых устройствах может наблюдаться снижение производительности, задержка реакции на касание или сбой приложения . Эти недавние проблемы с обновлением Samsung обычно возникают из-за конфликтов программного обеспечения или неоптимизированной прошивки.
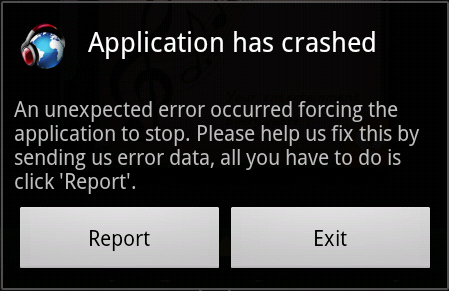
Симптомы
Основные функции, такие как Wi-Fi, Bluetooth или датчики отпечатков пальцев, могут работать неправильно из-за проблем совместимости или неправильной настройки параметров.
Симптомы
Петли загрузки возникают, когда устройство неоднократно перезагружается без полной загрузки, часто из-за повреждения файлов обновлений или системных ошибок.
Симптомы
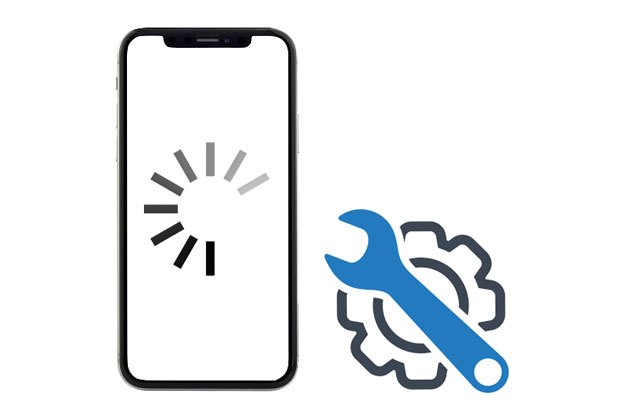
Хотя проблемы с обновлением программного обеспечения Android могут разочаровывать, большинство проблем можно решить при правильном подходе. Ниже приведены подробные решения для каждой распространенной проблемы.
Перезагрузка — это простой, но эффективный первый шаг для устранения многих сбоев программного обеспечения, вызванных обновлениями. Перезапуск обновляет системные процессы и может разрешить незначительные конфликты.
Шаг 1. Нажмите и удерживайте кнопку «Питание».
Шаг 2. Выберите в меню «Перезагрузить». Дайте устройству перезагрузиться и проверьте, решена ли проблема.

Из-за неправильного кодирования ошибочные приложения иногда могут вызывать проблемы в системе Android . Эти приложения могут повредить вашу операционную систему Android после обновлений. Вы можете выявить и устранить проблемное программное обеспечение, загрузив телефон в безопасном режиме.
Шаг 1. Нажмите и удерживайте кнопку «Питание», пока не появится меню питания.
Шаг 2. Нажмите и удерживайте «Выключить», пока не появится опция «Безопасный режим».
Шаг 3. Выберите «ОК», когда увидите сообщение с вопросом, хотите ли вы войти в безопасный режим, и дождитесь перезагрузки телефона.
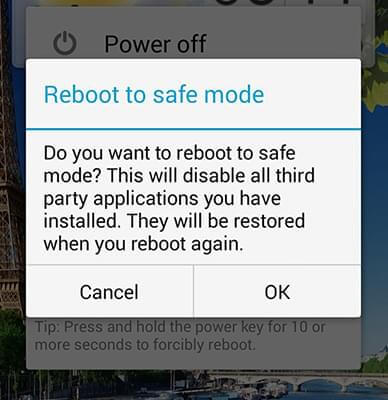
Шаг 4. Проверьте устройство; если проблема решена, удалите проблемные приложения.
Проблемы с системным кэшем могут вызвать проблемы с обновлениями Samsung. Системный кеш на устройствах Samsung представляет собой совокупность временных файлов, используемых телефоном для быстрой загрузки системы и приложений Android . Обновления могут привести к временным или постоянным сбоям в системном кэше или даже повредить некоторые файлы, что приведет к различным проблемам и снижению производительности. Вы можете очистить кэш обновлений, чтобы удалить поврежденные временные файлы, которые могут вызвать конфликты.
Шаг 1. Выключите устройство.
Шаг 2. Нажмите и удерживайте одновременно «Громкость вверх» + «Питание» + «Домой/Биксби», пока не появится логотип Samsung.
Шаг 3. С помощью клавиш регулировки громкости перейдите к пункту «Очистить раздел кэша» и выберите его с помощью кнопки питания.
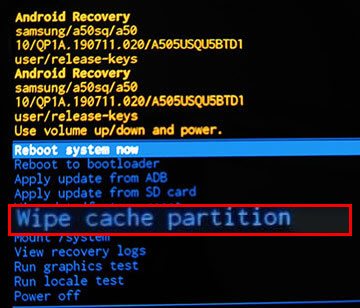
Шаг 4. Перезагрузите устройство.
Сброс настроек сети может решить проблемы с Wi-Fi и Bluetooth путем восстановления конфигураций по умолчанию.
Шаг 1. Откройте «Настройки» > «Общее управление» > «Сброс».
Шаг 2. Нажмите «Сбросить настройки сети». Подтвердите и повторно подключитесь к сети или устройствам.
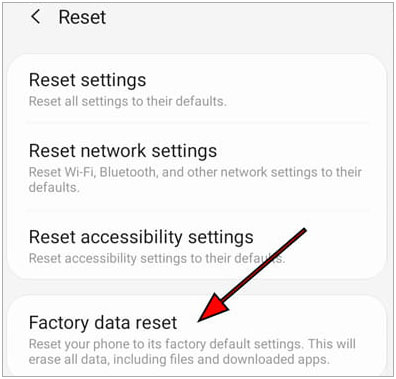
Если ни один из вышеперечисленных методов не дает желаемых результатов, попробуйте использовать профессиональное программное обеспечение для восстановления Android , чтобы исправить недавние проблемы с обновлением Android на вашем устройстве. Восстановление системы должно решить системные проблемы, включая проблемы с новыми обновлениями Samsung. Android Repair – отличное программное обеспечение такого рода. Он может исправить все распространенные проблемы Android , такие как черный экран смерти , невозможность использования Play Store, сбои приложений и зависание телефона в цикле загрузки.
Основные возможности Android Repair
Следуйте этому руководству, чтобы исправить систему вашего устройства Samsung:
01 Загрузите, установите и запустите Android Repair на своем компьютере. Подключите телефон Samsung к настольному устройству с помощью USB-кабеля. Запустите приложение и перейдите в «Восстановление» > «Восстановление Android ».

02 Следующий шаг — ввести информацию о вашем телефоне, такую как марка, название устройства, модель, страна/регион и оператор мобильной связи. Установите флажок рядом с сообщением «Я согласен с предупреждением и готов продолжить», а затем нажмите «Далее».

03 Следуйте инструкциям, чтобы включить режим загрузки на телефоне Samsung. Подождите, пока загрузится прошивка, и как только она будет завершена, она автоматически начнет восстановление системы, чтобы устранить последние проблемы с обновлениями Samsung.

Выполнение сброса настроек к заводским настройкам может восстановить заводское состояние вашего телефона, а также решить проблемы с обновлением Samsung. Однако этот процесс приведет к удалению ваших данных, поэтому заранее сделайте резервную копию вашего телефона Samsung . Затем вы можете выполнить сброс настроек телефона с помощью кнопок или «Настройки» в соответствии с вашими потребностями:
Шаг 1. Откройте «Настройки» > «Общее управление» > «Сброс».
Шаг 2. Нажмите «Сброс к заводским настройкам». Подтвердите и дождитесь перезагрузки устройства.
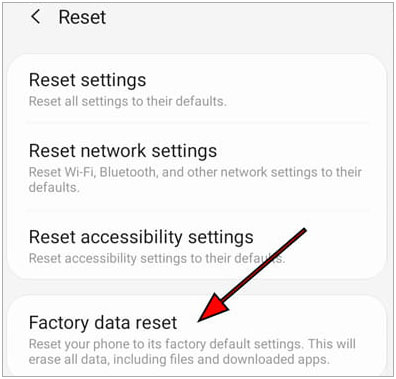
Шаг 1. Выключите телефон.
Шаг 2. Нажмите и удерживайте одновременно кнопку «Bixby/Home» и кнопку «Увеличение громкости».
Шаг 3. Удерживая «Биксби» и «Увеличение громкости», нажмите и удерживайте кнопку «Питание».
Шаг 4. Отпустите все кнопки, когда появится меню восстановления.
Шаг 5. Используйте кнопку «Уменьшение громкости», чтобы перейти к опции «стереть данные/сброс к заводским настройкам».

Шаг 6. Нажмите кнопку «Питание», чтобы выбрать «Очистить данные/сброс настроек».
Шаг 7. С помощью кнопки уменьшения громкости выберите «Да», а затем снова нажмите кнопку «Питание», чтобы подтвердить свое действие.
Следуя предоставленным подробным решениям, вы можете восстановить производительность вашего устройства Samsung Galaxy. Для получения наиболее эффективных результатов мы рекомендуем использовать Android Repair для ремонта профессионального уровня. Удобный дизайн и мощные функции делают его идеальным инструментом для решения проблем с обновлениями Samsung.
Похожие статьи:
Как восстановить нормальный зеленый оттенок Samsung? 7 лучших решений
Samsung застрял на логотипе: причины и 6 эффективных решений, чтобы это исправить
Ваш телефон Samsung перегревается? Узнайте, почему и что делать
Сенсорный экран не работает на Samsung: 15 надежных решений для ремонта экрана