
[3 способа] Как добавить аудиокниги на iPhone с iTunes или без него?

В настоящее время многие люди переходят с обычных книг на аудиокниги, которые гораздо более портативны. Audible от Amazon — один из самых популярных вариантов для мобильного прослушивания. Хотите узнать, как загрузить и добавить аудиокниги на iPhone, чтобы слушать их на ходу? Хорошая новость в том, что это очень просто сделать! Независимо от того, есть ли у вас iPhone или iPad, мы расскажем вам о 3 простых способах загрузки и прослушивания электронных книг Audible на iPhone или iPad.

Говоря о том, как перенести аудиокниги с компьютера на iPhone, iOS Data Transfer предлагает лучшее решение. С его помощью вы можете переносить аудиокниги на iPhone без iTunes. Он способен автоматически конвертировать неподдерживаемые аудиокниги, чтобы они работали на iPhone (например, конвертировать M4A в M4B). Интерфейс простой и удобный. Вы можете копировать аудиокниги на iPhone несколькими щелчками мыши.
Помимо аудиокниг, iOS Data Transfer также позволяет вам переносить другие файлы с компьютера на iPhone, включая рингтоны, голосовые заметки, музыку, плейлисты, фильмы, домашнее видео, телешоу, музыкальные клипы, фотографии, подкасты, контакты. Теперь давайте узнаем больше об этом полезном инструменте:
Основные возможности передачи данных iOS :
Загрузите iOS Data Transfer и узнайте, как загружать аудиокниги на iPhone без iTunes:
Как импортировать аудиокниги на iPhone с помощью iOS Data Transfer:
01 Загрузите и запустите программное обеспечение на компьютере, затем подключите свой iPhone к компьютеру с помощью подходящего кабеля USB. Программное обеспечение автоматически обнаружит ваш iPhone.

02 Выберите вкладку «Музыка» в левом столбце, а затем нажмите «Вся музыка» > «Аудиокниги».
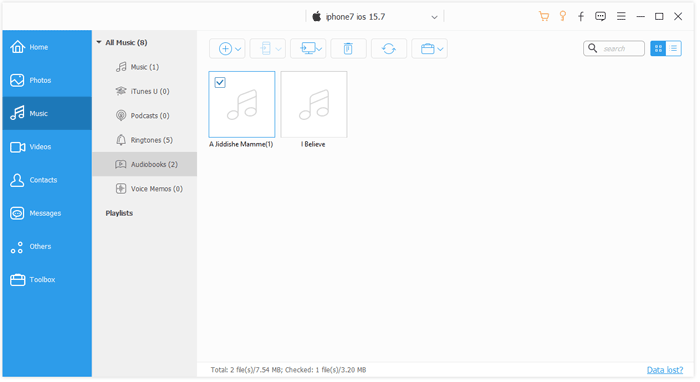
03 Нажмите кнопку «Добавить» и выберите аудиокниги на компьютере, затем нажмите «Открыть», чтобы загрузить их на iPhone.
Вот как загрузить аудиокниги на iPhone, не запуская iTunes. Теперь вы можете слушать аудиокниги на своем iPhone.
Смотрите также:
6 способов перенести музыку с компьютера на iPhone без iTunes
Если вы используете Windows или Mac с macOS Mojave или более ранней версией, вы можете перенести купленные в iTunes аудиокниги на iPhone через iTunes. Однако при использовании этого метода существует риск потери данных. Это связано с тем, что после синхронизации iTunes ваши текущие медиафайлы на iPhone будут заменены перенесенным содержимым. Если вы не хотите потерять существующие данные, вы можете применить программное обеспечение iOS Data Transfer в Части 1 .
Примечание : перед выполнением этих шагов убедитесь, что на вашем компьютере установлена последняя версия iTunes .
Как загрузить аудиокниги на iPhone с помощью iTunes:
1. Подключите iPhone к компьютеру, затем запустите iTunes, если он не открылся автоматически.
2. Щелкните значок устройства в верхней части окна iTunes.
3. Выберите «Аудиокниги» на левой боковой панели, затем отметьте галочкой опцию «Синхронизировать аудиокниги». Вы можете нажать «Выбранные аудиокниги» и выбрать те, которые хотите перенести. Или выберите «Все аудиокниги», чтобы перенести все аудиокниги на iPhone.
4. Нажмите кнопку «Применить» или «Синхронизировать», чтобы начать передачу.
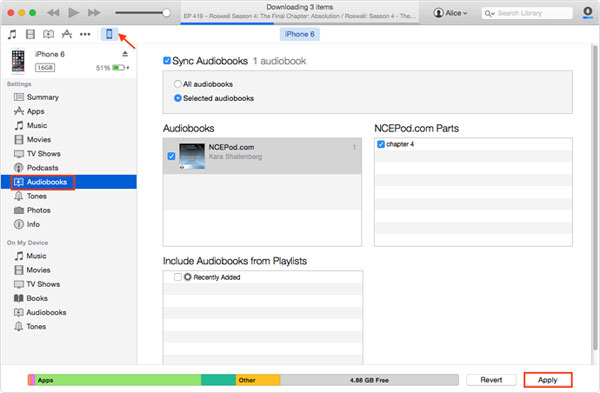
Люди также читают:
3 способа добавления книг на iPhone с iTunes и без него
Если вы используете Mac с macOS Catalina, iTunes больше не является вариантом для синхронизации файлов между вашим iPhone и Mac . Вы можете использовать Finder, чтобы выполнить эту работу. Теперь выполните следующие шаги, чтобы синхронизировать аудиокниги на iPhone с Mac :
1. Подключите iPhone к Mac и откройте Finder.
2. Выберите свое устройство на левой боковой панели Finder.
3. Выберите Аудиокниги на панели кнопок.
4. Установите флажок «Синхронизировать аудиокниги на [имя вашего устройства]» > выберите синхронизацию «Все аудиокниги» или «Выбранные аудиокниги».
5. После выбора нажмите «Применить», чтобы начать синхронизацию аудиокниг на iPhone с Mac .
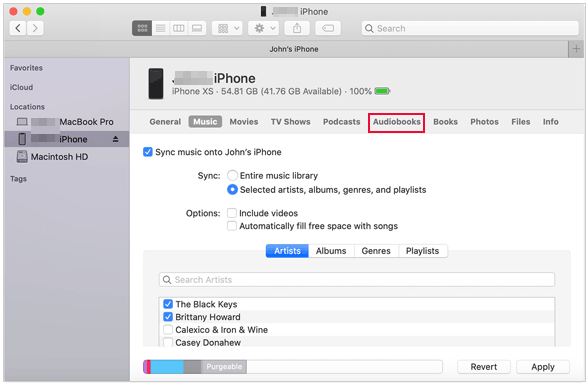
Как перенести фотографии с компьютера на iPhone ? Мы предлагаем 5 практичных и простых способов, которые помогут пользователям перенести фотографии на iPhone за считанные минуты.
На компьютере вы можете покупать и слушать аудиокниги в iTunes. Что касается использования iPhone, доступ к аудиокнигам также очень прост. Вы можете использовать Apple Books, платформу аудиокниг для iPhone, чтобы загрузить и прослушать свою аудиокнигу.
Вот как:
1. Откройте приложение Apple Books на вашем iPhone. Если вы не знаете, где его найти, вы можете воспользоваться строкой поиска.
2. Нажмите «Аудиокниги» в нижней части приложения Apple Books.
3. Вы можете изучить категории, чтобы найти аудиокнигу, которую вы хотели бы послушать. Или вы можете использовать строку поиска вверху, чтобы найти нужную вам аудиокнигу.
4. Нажмите на нужную аудиокнигу, и вы сможете прослушать ее или добавить в список желаний. Если вы хотите совершить покупку, нажмите кнопку «Купить», и вам может быть предложено войти в свой Apple ID.
5. Если вы подключены к Wi-Fi, аудиокнига начнет загружаться. Вы можете нажать «Слушать», чтобы насладиться книгой.
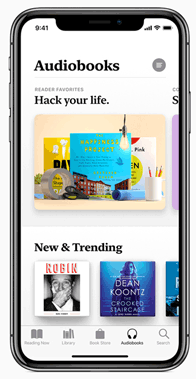
Неважно, пытаетесь ли вы перенести аудиокниги на свой iPhone без синхронизации или импортировать их из iTunes, теперь у вас есть все необходимые шаги, чтобы это осуществить! Легко, не правда ли?
Если вам нужен быстрый и простой способ загрузить аудиокниги на iPhone, iOS Data Transfer может вам помочь. Для этого не требуется использовать iTunes. И помимо аудиокниг, он также поддерживает множество других часто используемых типов данных. Это отличная замена iTunes, помогающая вам переносить файлы между iPhone и компьютером. Вам не нужно беспокоиться о потере данных с помощью этого инструмента. Загрузите его и попробуйте.
Похожие статьи:
Как добавить рингтоны на iPhone с компьютера (лучшее из всех)
[3 способа] Как исправить исчезнувшие аудиокниги на iPhone?





