
Как заблокировать электронную почту на iPhone [Gmail/iCloud Mail/Yahoo/Outlook]

Вопрос: Как заблокировать нежелательного отправителя электронной почты?
«Кроме возврата отправителю или изменения моего адреса электронной почты, помещения их в нежелательную почту или в файл, как мне заблокировать моего оскорбительного бывшего от отправки мне нежелательных писем?»
Вопрос: Как заблокировать попадание нежелательной почты на мой iPhone и iPad?
«Я заблокировал массу писем из Outlook на своем рабочем компьютере, но они все равно приходят на мой iPhone и iPad. Блокировка на моем компьютере сработала, но по какой-то причине мой iPhone и iPad не видят разницы. Пожалуйста, помогите! Я Терпеть не могу целый день получать фальшивые письма!"
Часть 1. Как заблокировать адреса электронной почты на iPhone при использовании Gmail
Часть 2. Как заблокировать почту на iPhone при использовании почты iCloud
Часть 3. Как заблокировать почту на iPhone при использовании Yahoo Mail
Часть 4. Как заблокировать почту на iPhone при использовании почты Microsoft Outlook

Помимо облегчения использования телефона и отправки коротких сообщений, iPhone также позволяет нам отправлять и получать электронную почту в любое время и в любом месте, что очень удобно для нашей работы и жизни. Однако, если вас постоянно преследуют рекламные письма, спам или нежелательные письма от некоторых лиц, вы можете заблокировать определенные адреса электронной почты, чтобы прекратить получать такие преследования. В этой статье показано, как заблокировать электронную почту на iPhone 14/13/12/11/X/8 Plus/8/7/6 или iPad, чтобы помочь вам решить эту проблему.
Вы собираетесь узнать, как запретить отображение писем с определенного адреса электронной почты в приложении «Почта» на вашем iPhone/iPad. Хотя вы не можете заблокировать адреса электронной почты в приложении «Почта» или любом другом почтовом приложении для iPhone, все адреса электронной почты, которые вы заблокировали в своем почтовом ящике на компьютере, будут заблокированы и на вашем iPhone или iPad.
Совет : Чтобы полностью и навсегда удалить кеши, временные файлы и любые другие следы на iPhone с нежелательного почтового адреса, настоятельно рекомендуется стереть данные на iPhone и т. д.
Чтобы заблокировать адрес электронной почты в Gmail, этот метод покажет вам, как предотвратить получение писем в папку «Входящие» iPhone с заблокированных адресов электронной почты, при этом вы все равно можете проверять электронные письма с заблокированных адресов в папке «Спам». Кроме того, вы также не будете получать уведомления о новых письмах с заблокированных адресов электронной почты.
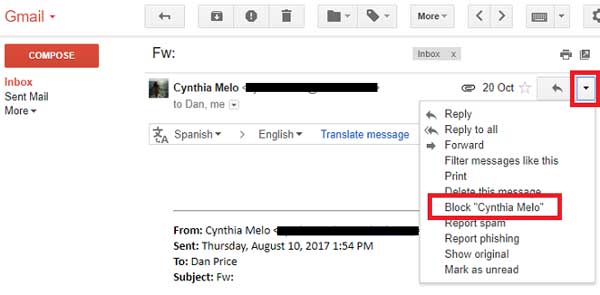
Шаг 1. Войдите в учетную запись Gmail на компьютере.
Посетите https://www.gmail.com на своем компьютере, введите свой адрес электронной почты и пароль, чтобы войти в свою учетную запись Gmail, затем откройте свой почтовый ящик.
Шаг 2. Откройте письмо с адреса, который вы хотите заблокировать.
В своем почтовом ящике найдите и выберите электронное письмо с адреса, который вы хотите заблокировать на своем iPhone или iPad. Кроме того, вы можете обратиться к строке поиска в верхней части папки «Входящие» и ввести имя, связанное с адресом электронной почты, в строку поиска, чтобы найти адрес электронной почты, который вы хотите заблокировать.
Шаг 3. Нажмите «Заблокировать [имя]» в раскрывающемся меню.
Вы можете щелкнуть треугольник, обращенный вниз, в правом верхнем углу, чтобы узнать это, и выбрать опцию «Заблокировать [Имя]». Здесь вы можете обнаружить, что раздел [Имя] будет заменен именем отправителя. Например, чтобы заблокировать электронные письма от Синтии Мелы, просто нажмите здесь «Заблокировать Синтия Мела».
Шаг 4. Нажмите «Заблокировать» для подтверждения.
После этого во всплывающем меню вам будет предложено подтвердить свой выбор. Просто нажмите «Заблокировать», чтобы заблокировать выбранные адреса электронной почты. Это добавит адрес электронной почты в черный список вашей учетной записи Gmail, что гарантирует, что вы больше не будете получать электронные письма с заблокированного адреса в своем почтовом ящике на компьютере, iPhone и iPad.
См. также:
Один клик, чтобы настроить Gmail на iPhone
Если вы используете адрес электронной почты iCloud или пересылаете свои электронные письма через электронную почту iCloud, вы можете настроить почтовое правило на веб-сайте iCloud, чтобы рассылать спам-сообщения от определенных отправителей в папку «Корзина» или «Нежелательная почта» напрямую с помощью фильтров.
Шаг 1. Войдите в iCloud Mail на компьютере.
Посетите https://www.icloud.com/#mail на своем компьютере, чтобы войти в свою почту iCloud, используя свой адрес электронной почты и пароль Apple ID. Затем откройте почтовый ящик Apple Mail после входа в систему.
Шаг 2. Нажмите «Правила...» в меню «Настройки».
Вы можете найти меню «Настройки» (значок в форме шестеренки) в левом нижнем углу окна. Нажмите на него, чтобы открыть всплывающее меню, в котором вы должны найти и нажать кнопку «Правила...», чтобы открыть окно «Правила».
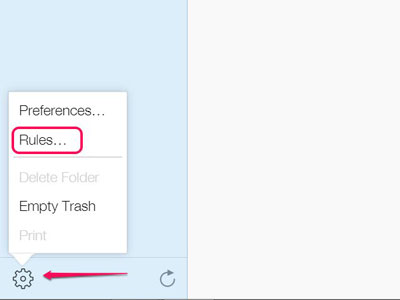
Шаг 3. Нажмите «Добавить правило...».
Вы можете найти эту синюю ссылку в верхней правой части окна. Если вы не можете его найти, сначала убедитесь, что вы находитесь в окне «Правила».
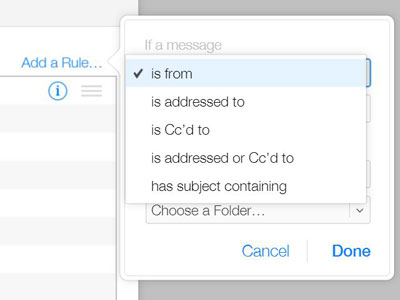
Шаг 4. Введите адрес электронной почты, который нужно заблокировать.
Под заголовком «Если сообщение» нажмите первое раскрывающееся меню, чтобы выбрать параметр «От», чтобы фильтровать сообщения с определенных адресов электронной почты или имен контактов;
во втором поле введите адрес электронной почты, который вы хотите заблокировать;
третий вариант: в раскрывающемся меню выберите «Переместить в папку»;
в четвертом варианте выберите «Нежелательная почта» в раскрывающемся меню.
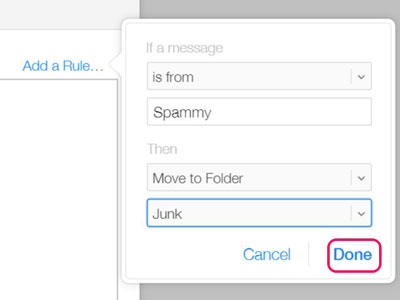
Шаг 5. Нажмите кнопку «Готово».
После завершения всех вышеперечисленных операций нажмите «Готово».
Таким образом, все письма, проходящие через ваш адрес электронной почты iCloud, будут фильтроваться по установленным вами правилам. Чтобы изменить или удалить правило, вы можете вернуться в окно «Правила» и щелкнуть значок «i» рядом с правилом, чтобы управлять им.
См. также:
Как я могу удалить фотографии с iPhone, но не из iCloud? [Решено]
Очистить кэш электронной почты на iPhone
Шаг 1. Войдите в почтовую учетную запись Yahoo на компьютере.
Перейдите на https://mail.yahoo.com/ на своем компьютере, чтобы войти в свою учетную запись Yahoo, используя свой адрес электронной почты и пароль.
Шаг 2. Нажмите «Настройки».
Откройте папку «Входящие» на Yahoo, затем нажмите кнопку «Настройки» (значок в форме шестеренки) в правом верхнем углу папки «Входящие». Если вы не используете последнюю версию Yahoo, сначала обновите Yahoo.
Шаг 3. Добавьте учетную запись электронной почты для блокировки.
Нажмите «Дополнительные настройки» в нижней части раскрывающегося меню, нажмите «Безопасность и конфиденциальность» слева в окне и нажмите «+ Добавить», который находится справа от заголовка «Заблокированные адреса» и в середина раздела «Безопасность и конфиденциальность».
Шаг 4. Введите адреса электронной почты, которые нужно заблокировать.
Теперь вы можете ввести адрес электронной почты, который хотите заблокировать, в текстовом поле «Адрес» в правом верхнем углу окна.
Шаг 5. Нажмите кнопку «Сохранить».
Затем вы можете нажать кнопку «Сохранить», чтобы добавить адрес электронной почты в черный список входящих сообщений Yahoo. И вы не будете получать сообщения с заблокированного адреса электронной почты в почтовый ящик Yahoo ни на какой платформе, включая iPhone, iPad и компьютер.
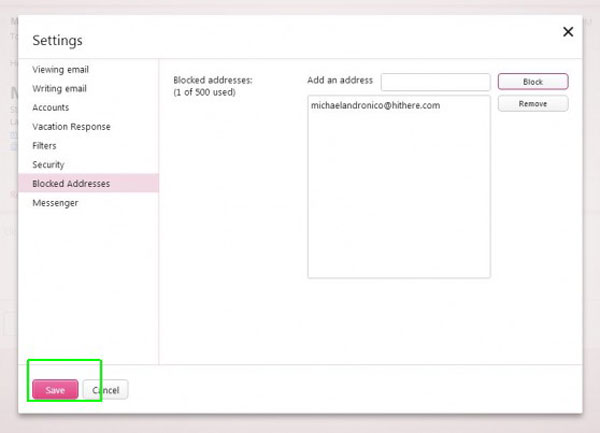
Outlook — это имя по умолчанию для учетных записей Hotmail и Live. Если вы используете его, пожалуйста, обратитесь к следующим инструкциям, чтобы заблокировать нежелательные письма.
Шаг 1. Войдите в Outlook на компьютере.
Перейдите на https://www.outlook.com/ на своем компьютере, чтобы войти в свою учетную запись Outlook, используя свой адрес электронной почты и пароль. Затем откройте папку «Входящие» почты Microsoft Outlook.
Шаг 2. Перейдите в Настройки Outlook.
Нажмите кнопку «Настройки» (значок в форме шестеренки) в правом верхнем углу окна Outlook, чтобы открыть раскрывающееся меню; затем прокрутите вниз и нажмите «Просмотреть полные настройки», чтобы открыть окно настроек.
Шаг 3. Настройте нежелательную почту в Outlook.
В окне настроек нажмите вкладку «Почта» слева и нажмите «Нежелательная почта» посередине.
Шаг 4. Добавьте адрес электронной почты для блокировки.
В разделе «Заблокированные отправители» введите адрес электронной почты, который вы хотите заблокировать, и нажмите кнопку «Добавить» справа от адреса электронной почты, чтобы добавить этот адрес электронной почты в черный список.
Шаг 5. Нажмите кнопку «Сохранить».
Нажмите кнопку «Сохранить» вверху, чтобы завершить операцию. Таким образом, вы не будете получать сообщения с заблокированных адресов электронной почты в свой почтовый ящик Outlook, включая папку «Входящие» на вашем iPhone.
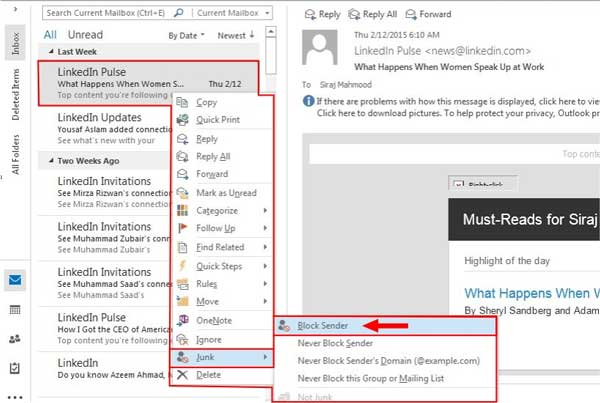
Похожие статьи:
Учебное пособие о том, как синхронизировать контакты iPhone с Gmail
Как перенести музыку с iPhone на Mac ? (4 лучших способа)
Исправить ошибку почты: 7 советов по исправлению iPhone не загружает электронные письма