
[Решено] Как поделиться фотографиями iCloud с помощью функции «Общий доступ к фотографиям iCloud»?

В повседневной жизни мы часто делаем большое количество фотографий, надеясь поделиться этими прекрасными моментами с семьей и друзьями. Устройства Apple предлагают удобное решение — iCloud Photo Sharing. Это руководство покажет вам, как использовать общий доступ к фотографиям iCloud на вашем iPhone, iPad или компьютере. Продолжайте читать, чтобы узнать, как делиться фотографиями iCloud с теми, кто наиболее важен.
iCloud Photo Sharing — это сервис, который позволяет пользователям Apple обмениваться фотографиями и видео с другими через iCloud. В отличие от традиционного обмена фотографиями, общий доступ к фотографиям iCloud работает путем создания общих альбомов, в которых пользователи могут поделиться определенными фотографиями и видео с выбранными людьми. Приглашенные пользователи могут просматривать, ставить лайки и комментировать контент и даже добавлять свои фотографии в общий альбом. Каждый общий альбом может содержать до 5000 фотографий или видео, и это содержимое не учитывается в вашем хранилище iCloud.
Ваше хранилище iCloud заполнено? Прочтите эту статью, чтобы узнать, как освободить хранилище.
Хранилище iCloud заполнено? Вот что нужно сделать, чтобы освободить хранилище iCloudЧтобы настроить общий доступ к фотографиям iCloud на вашем iPhone или iPad, вам необходимо убедиться, что на вашем устройстве выполнен вход в iCloud и что опция «Фотографии» включена. Вот шаги:
Шаг 1. Откройте приложение «Настройки» на своем устройстве.
Шаг 2. Коснитесь своего Apple ID вверху, затем выберите «iCloud».
Шаг 3. Нажмите «Фотографии», затем включите функцию «Общие альбомы». ( Общие альбомы не отображаются ?)
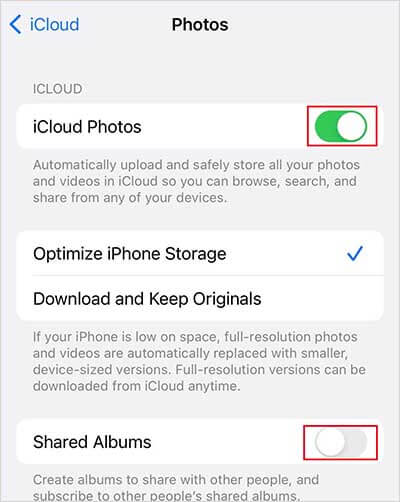
Шаг 4. Теперь вы можете создавать общие альбомы и управлять ими.
Примечание. С выпуском iOS 12 Apple переименовала функцию обмена альбомами iCloud в «Общие альбомы». В зависимости от вашей версии iOS вы можете увидеть его в списке «Общие альбомы» или «Общий доступ к фотографиям iCloud».
После настройки общего доступа к фотографиям iCloud на вашем iPhone/iPad давайте посмотрим, как использовать эту функцию обмена фотографиями Apple, чтобы делиться фотографиями с семьей или другими людьми на вашем iPhone или iPad. Когда дело доходит до того, как поделиться фотографиями на iPhone, есть две ситуации:
Если у вас нет существующего альбома, которым можно поделиться, вам необходимо создать новый специально для обмена с друзьями и семьей. Чтобы создать новый общий альбом прямо на вашем iPhone, выполните следующие действия:
Шаг 1. Откройте приложение «Фотографии» на своем iPhone или iPad.
Шаг 2. Нажмите «Альбомы», затем выберите значок «+» и выберите «Новый общий альбом».
Шаг 3. Введите название нового альбома и нажмите «Далее».
Шаг 4. Добавьте друзей и родственников, с которыми хотите поделиться альбомом, затем нажмите «Создать».
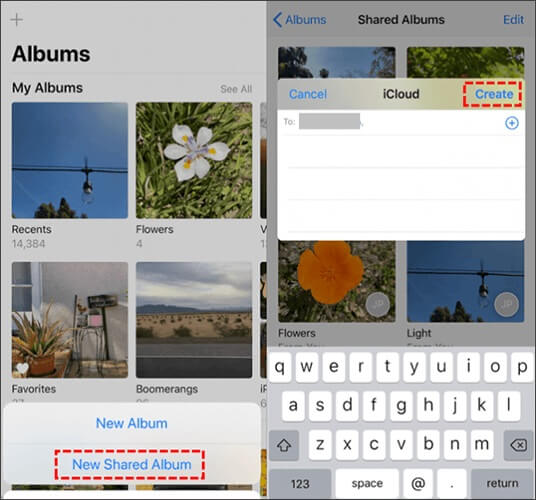
Если вы уже создали альбом и хотите поделиться им, вам необходимо скопировать фотографии в новый общий альбом. Просто выполните следующие действия, чтобы поделиться существующим альбомом:
Шаг 1. Откройте приложение «Фотографии».
Шаг 2. Коснитесь альбома, которым хотите поделиться, затем коснитесь «Выбрать» и выберите «Выбрать все».
Шаг 3. Нажмите значок «Поделиться» в левом нижнем углу и во всплывающем меню выберите «Добавить в общий альбом».
Шаг 4. Назовите свой общий альбом и нажмите «Далее».
Шаг 5. Добавьте людей, с которыми хотите поделиться альбомом.
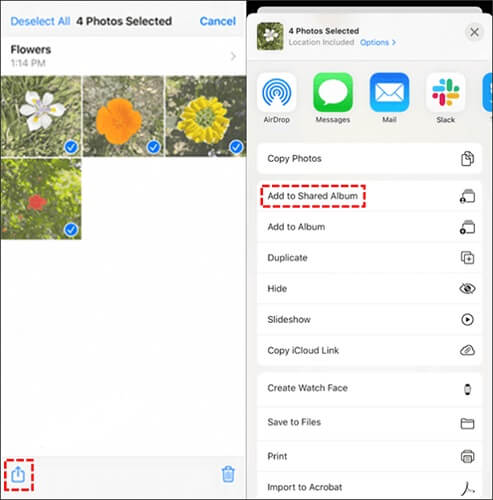
Бонус: вы не можете поделиться фотографиями на своем iPhone или iPad ? Прочтите эту статью, чтобы найти причины и решения.
Если у вас есть компьютер Mac , вы также можете использовать функцию «Общий доступ к фотографиям iCloud» в приложении «Фото» вашего Mac , чтобы обмениваться фотографиями через iCloud. Прежде чем начать, убедитесь, что вы вошли в iCloud под своим Apple ID.
Вот как можно поделиться фотографиями iCloud на Mac :
Шаг 1. Откройте приложение «Фотографии» и перейдите в «Фотографии» > «Настройки» в строке меню.
Шаг 2. Выберите вкладку «iCloud».
Шаг 3. Внизу установите флажок «Общие альбомы».

Шаг 4. В приложении «Фотографии» перейдите в левое меню, наведите указатель мыши на «Общие альбомы» и нажмите значок «+». Назовите свой альбом, пригласите людей и при желании добавьте комментарии. Затем нажмите «Создать».
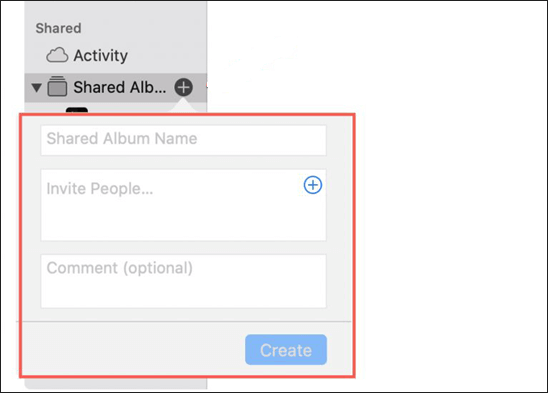
Шаг 5. Нажмите значок «Поделиться» в верхней части экрана. В раскрывающемся меню выберите «Общие альбомы», выберите альбом, в который вы хотите добавить фотографии, и выберите фотографии, которые вы хотите включить.
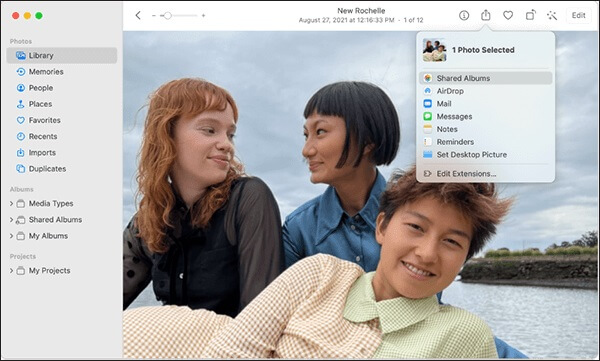
Если вы хотите поделиться фотографиями из «Фото iCloud» с помощью компьютера Windows , вам необходимо загрузить и установить программное обеспечение iCloud для Windows .
Вот как можно поделиться фотографиями iCloud с семьей в Windows :
Шаг 1. Запустите iCloud для Windows и войдите в систему, используя свой Apple ID.
Шаг 2. Установите флажок «Фотографии», затем нажмите «Параметры» рядом с опцией «Фотографии».
Шаг 3. Установите флажок «Общий доступ к фотографиям iCloud». Нажмите «Готово», затем нажмите «Применить».

Шаг 4. Теперь вы можете создать общий альбом и пригласить других просматривать ваши фотографии. Откройте «Проводник» на своем компьютере, затем выберите «Фото iCloud» на левой боковой панели.
Шаг 5. Нажмите кнопку «Новый общий альбом» в верхней части экрана.
Шаг 6. Введите адреса электронной почты iCloud людей, которых вы хотите пригласить, назовите свой общий альбом и нажмите «Далее».
Шаг 7. Выберите фотографии, которые хотите включить, и нажмите «Готово». Ваши фотографии теперь будут добавлены в альбом и видны другим подписчикам.

iCloud Photo Sharing — это мощный инструмент, который помогает вам легко обмениваться фотографиями и видео и управлять ими на разных устройствах. Независимо от того, являетесь ли вы пользователем устройства Apple или пользователем Windows , iCloud Photo Sharing предоставляет удобный способ поделиться своим контентом. Благодаря подробным инструкциям в этой статье вы теперь знаете, как делиться фотографиями iCloud на iPhone, iPad, Mac и Windows . Начните создавать общие альбомы сегодня и делитесь этими особенными моментами с семьей и друзьями!
Похожие статьи:
[Ответ] Занимают ли общие альбомы место на iPhone/iCloud?
Исправить ссылку на iCloud, которая не работает или не загружается | Эффективные решения
Упростите свою жизнь: полное руководство по управлению фотографиями iCloud
Что произойдет, если я отключу фотографии iCloud? Все, что вам следует знать

 Больше решений
Больше решений
 [Решено] Как поделиться фотографиями iCloud с помощью функции «Общий доступ к фотографиям iCloud»?
[Решено] Как поделиться фотографиями iCloud с помощью функции «Общий доступ к фотографиям iCloud»?