Ищете способ начать работу с iCloud? В этой статье будут показаны различные способы настройки iCloud на iPhone, iPad, iPod touch, Apple TV, Mac и ПК Windows , в том числе как создать Apple ID и учетную запись iCloud, как включить и отключить функцию iCloud на iDevice. как создать файл резервной копии iCloud и как активировать определенные службы iCloud.
Часть 1. Как настроить iCloud: создайте Apple ID
Часть 2. Как настроить iCloud: обновите свое устройство до последней версии iOS
Часть 3. Как настроить iCloud: включите iCloud на iPhone, iPad или iPod
Часть 4. Как настроить iCloud: активируйте службу iCloud на устройстве iOS
Поскольку учетная запись iCloud основана на вашем Apple ID, первым шагом является получение Apple ID. Если он у вас уже есть, вы можете перейти к следующей части, чтобы настроить iCloud, обновив свое устройство до последней версии iOS .
Есть два способа получить Apple ID: получить Apple ID в процессе настройки устройства на iPhone или iPad или использовать его в браузере на любом устройстве в любое время.
#1 If you are setting up a new iPhone or iPad, you can directly create an Apple ID during the setup process. Just tap "Don't have an Apple ID or forget it." and "Create A Free Apple ID" option, then enter your detailed information to get a new Apple ID.
#2 To create an Apple ID, you don't have to be on an Apple device or even own an Apple device, everyone can create an Apple account, including the пользователей Windows или Linux. Чтобы получить один Apple ID, просто посетите раздел ID на веб-сайте Apple и нажмите «Создать свой Apple ID» в правом верхнем углу окна.
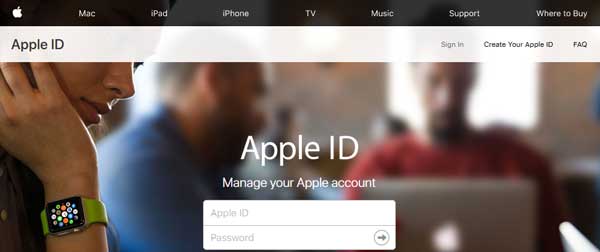
После получения Apple ID вам необходимо будет обновить свое устройство до последней версии iOS , которая должна гарантировать, что вы сможете нормально использовать функции iCloud на своем устройстве с меньшей вероятностью возникновения ошибок. Кроме того, если вы используете совершенно новое iDevice, вам не нужно обновлять iOS , поскольку на нем должна быть установлена самая новая версия.
- Для пользователей iPhone, iPad и iPod перейдите в «Настройки» > «Основные» > «Обновление программного обеспечения» на своем устройстве и проверьте наличие доступного обновления. Если да, нажмите «Загрузить и установить» после прочтения подробностей о новой версии iOS . Если нет, вам сообщат, что ваша операционная система обновлена и вам больше не нужно загружать новую последнюю версию iOS .

- На Apple TV перейдите в «Настройки» > «Система» > «Обновления программного обеспечения». Выберите «Обновить программное обеспечение», а затем «Загрузить и установить», если доступно новое обновление.
- На Mac нажмите значок Apple в левом верхнем углу экрана, затем выберите «Об этом Mac », а затем «Обновление программного обеспечения», чтобы обновить Mac OS X.
См. также : Быстрое решение распространенных проблем с iCloud
После обновления устройства до последней версии iOS вы можете включить функцию iCloud и активировать службу iCloud на своем устройстве прямо сейчас.
На устройстве iPhone, iPad или iPod, чтобы включить функцию iCloud, вы можете:
- Запустите приложение «Настройки» на своем устройстве и нажмите «Войти в свой iPhone», введя свой Apple ID и пароль.
- Затем нажмите «Войти» в правом верхнем углу экрана.
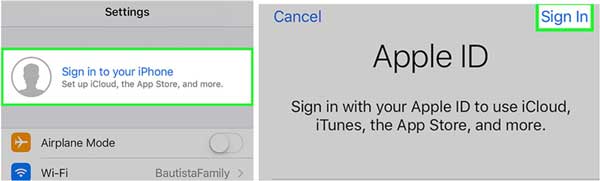
- Введите код-пароль iPhone, когда он напомнит вам: «Код-пароль, который вы используете для разблокировки iPhone, будет использоваться для подтверждения вашей личности при входе в iCloud на новом устройстве».
- Нажмите «Объединить», если вы хотите объединить свои данные, такие как календари, напоминания, контакты, заметки и т. д., в своей учетной записи iCloud. Если нет, нажмите «Не объединять».
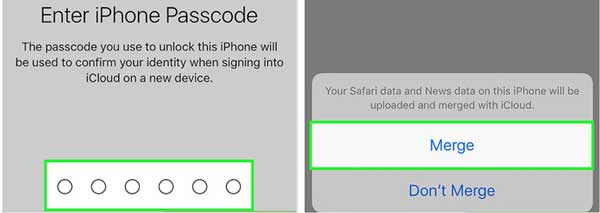
Нажмите здесь, чтобы получить полную информацию об iCloud!
Вы можете настроить iCloud и активировать службы iCloud на своем iPhone, iPad или iPod touch, например фотографии («Библиотека фотографий iCloud», «Мой фотопоток», «Общий доступ к фотографиям iCloud»), почту, контакты, календари, напоминания и т. д.
На iPhone/iPad/iPod вы можете:
- Перейдите в «Настройки», коснитесь своего Apple ID после входа в систему, а затем нажмите «iCloud», где вы можете настроить функцию синхронизации iCloud.
- В разделе «ПРИЛОЖЕНИЯ, ИСПОЛЬЗУЮЩИЕ ICLOUD» вы можете включить или отключить синхронизацию iCloud, чтобы решить, какие типы данных вы хотите синхронизировать с iCloud. Здесь вы можете настроить фотографии iCloud, почту, контакты, календари, напоминания и т. д.

- Нажмите «Фотографии» в разделе «ПРИЛОЖЕНИЯ, ИСПОЛЬЗУЮЩИЕ ICLOUD». Вы можете включить «Библиотеку фотографий iCloud», чтобы автоматически загружать и сохранять фотопленку в iCloud. После включения вся ваша библиотека фотографий и видео будет доступна с любого iDevice, имеющего тот же Apple ID.
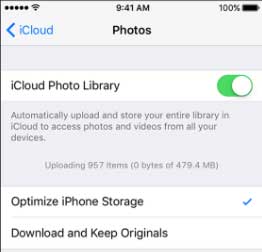
Включите «Мой фотопоток», чтобы автоматически загружать новые фотографии в iCloud при подключении к сети Wi-Fi.
Включив функцию «Общий доступ к фотографиям iCloud», вы создадите фотоальбомы, к которым ваши друзья смогут получить доступ через Интернет или на своем устройстве Apple.
- Нажмите «iCloud» > «Найти iPhone», чтобы включить его. Это позволит вам найти свое устройство, войдя в iCloud на компьютере или мобильном устройстве. Включите функцию «Отправить последнее местоположение», которая позволит вашему устройству отправлять информацию о своем местоположении в Apple, когда батарея критически разряжена.
- Нажмите «iCloud» > «Резервное копирование» > включите «Резервное копирование iCloud» и нажмите «Создать резервную копию сейчас», чтобы создать файл резервной копии iCloud, если вам нужно.

Если вы ищете, как настроить iCloud на своем iPhone, iPad или iPod touch, вы попали по адресу. Ознакомьтесь с приведенными выше инструкциями, чтобы узнать, как настроить iCloud и активировать службы iCloud, такие как «Фотографии», «Почта», «Контакты», «Календарь», «Напоминания» и другие.