
Как синхронизировать iPhone с новым компьютером без стирания данных: 3 способа

iTunes позволяет создавать резервные копии данных iPhone , iPad или iPod на компьютере. Однако при попытке синхронизировать iPhone с новым компьютером могут возникнуть сложности. Во-первых, новый компьютер должен быть авторизован. При попытке синхронизации iPhone iTunes предупреждает, что это может привести к удалению медиафайлов на устройстве. При восстановлении резервной копии из iTunes вы увидите ещё одно предупреждение: все данные на вашем iPhone будут заменены данными с нового компьютера.
Чтобы синхронизировать iPhone с новым компьютером на базе Windows и Mac без потери данных, многие пользователи предпочитают использовать сторонние инструменты для резервного копирования или переноса данных с iPhone. В этой статье мы покажем вам два надёжных способа синхронизации iPhone с новым компьютером без удаления данных.
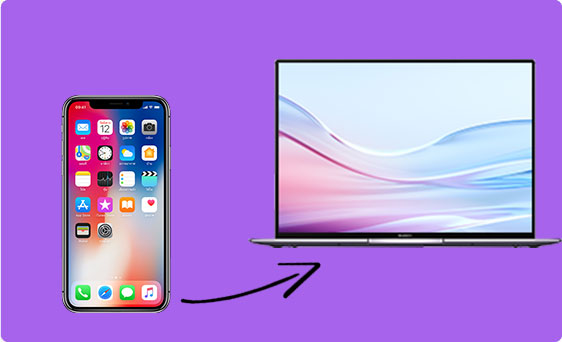
Беспокоитесь, что iTunes сотрет ваши данные во время синхронизации? Вы не одиноки. Чтобы сохранить свои текущие данные в безопасности, сначала отключите автоматическую синхронизацию в iTunes. После этого вы сможете синхронизировать iPhone вручную. Вот как это сделать:
Шаг 1: Откройте последнюю версию iTunes на своем компьютере.
Шаг 2: Нажмите меню «Изменить» и выберите «Настройки».
Шаг 3: Перейдите на вкладку «Устройства» и установите флажок «Запретить автоматическую синхронизацию iPod, iPhone и iPad». Нажмите «ОК».
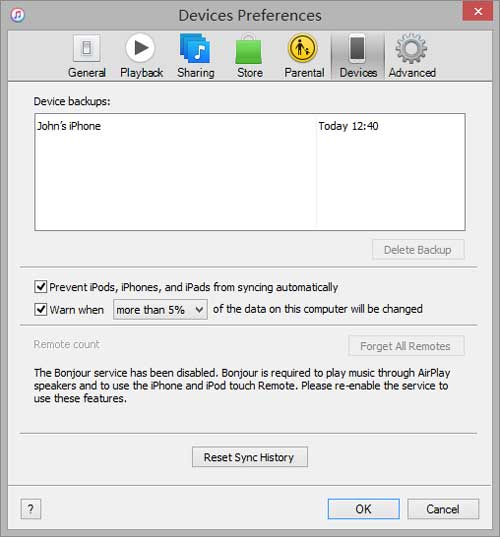
Шаг 4: Подключите iPhone к компьютеру. В iTunes щелкните правой кнопкой мыши по названию устройства в разделе «Устройства». Выберите «Перенести покупки», чтобы сохранить контент, или нажмите «Синхронизировать», чтобы начать синхронизацию вручную.
Минусы использования iTunes для синхронизации:
Если вы используете macOS Catalina или более позднюю версию, iTunes для синхронизации вашего iPhone теперь заменён на Finder. Вот как можно безопасно синхронизировать iPhone с новым Mac , не теряя ничего:
Шаг 1: Отключите автоматическую синхронизацию
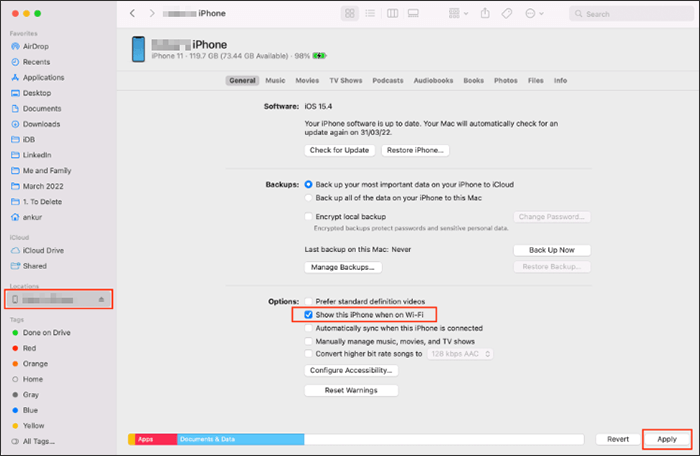
Шаг 2: Доверьтесь устройству
Шаг 3: Резервное копирование или синхронизация вручную
Минусы использования Finder для синхронизации:
Возможно, вам будет интересно : 2 простых способа синхронизации iPhone с несколькими компьютерами
Как уже упоминалось, iTunes и Finder имеют ряд ограничений при синхронизации данных. Если вы ищете более удобное и гибкое решение, попробуйте Coolmuster iOS Assistant .
Этот удобный инструмент для переноса данных с iPhone позволяет синхронизировать всё (или только выбранные файлы) с компьютером, не удаляя существующие данные. Он поддерживает широкий спектр типов файлов, включая:
Независимо от того, хотите ли вы передать отдельные файлы между iPhone и компьютером или создать полную резервную копию своего устройства одним щелчком мыши, Coolmuster iOS Assistant сделает это просто и эффективно.
Загрузите iOS Assistant на свой компьютер и следуйте приведенным ниже инструкциям, чтобы использовать это программное обеспечение для передачи данных с iPhone на компьютер.
01 Подключите iPhone к компьютеру под управлением Windows или Mac OS с помощью USB-кабеля и запустите Coolmuster iOS Assistant после его загрузки и установки.

02 После подключения iOS Assistant обнаружит ваше устройство и отсортирует передаваемые файлы по категориям в левом столбце. Вам просто нужно выбрать категорию данных, которую вы хотите синхронизировать, и программа просканирует ваше устройство и отобразит данные в этой категории.

03. Просмотрите отсканированные данные и выберите файлы для переноса. Нажмите кнопку «Экспорт» в верхней строке меню, укажите место назначения для экспортируемых данных iPhone, и iOS Assistant быстро скопирует файлы с iPhone на компьютер.

После завершения передачи вы сможете просматривать, редактировать, сохранять или удалять содержимое по своему усмотрению.
Видеогид:
На этом наше руководство о том, как подключить iPhone к ПК или Mac без потери данных, завершается. Теперь вы должны хорошо понимать представленные нами методы. Из трёх упомянутых выше методов мы рекомендуем Coolmuster iOS Assistant как лучший выбор. Он позволяет быстрее и проще синхронизировать определённые типы данных с компьютером, при этом полностью исключая риск потери данных.
Статьи по теме:
9 способов исправить проблему с синхронизацией iTunes с iPhone после обновления iOS
Как перенести данные с iPhone на iPhone с помощью iCloud или без него?
[Пошаговое руководство] Как синхронизировать iPhone и iPad 4 способами?
Как синхронизировать сообщения с iPhone на Mac тремя быстрыми способами





