
Как перенести музыку с iTunes на флэш-накопитель двумя эффективными способами?

Для пользователей, которым нравится коллекционировать музыку, iTunes — это классический и практичный инструмент управления музыкой . Однако иногда пользователям может потребоваться скопировать музыку из iTunes на флэш-накопитель для удобного воспроизведения на автомобильных стереосистемах, телевизорах или других устройствах. Можете ли вы перенести песни из iTunes на флэш-накопитель? Конечно, вы можете. В этой статье представлено подробное руководство по переносу музыки из iTunes на флэш-накопитель, которое поможет вам легко создавать резервные копии и переносить музыку.
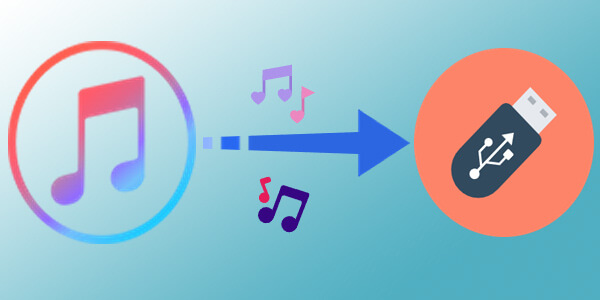
Независимо от того, используете ли вы Windows 11/10/8 или Mac , вы можете легко переносить песни прямо из музыкальной библиотеки iTunes на флэш-накопитель.
Вот как перенести музыку с iTunes на флэшку:
Шаг 1. Откройте приложение iTunes на своем компьютере.
Шаг 2. Перейдите в свою музыкальную библиотеку или плейлист. В Windows убедитесь, что в верхнем левом углу выбрана вкладка «Музыка», затем перейдите в «Библиотека» > «Песни», чтобы просмотреть все свои треки. В macOS щелкните значок «Музыка» и перейдите на вкладку «Плейлисты».
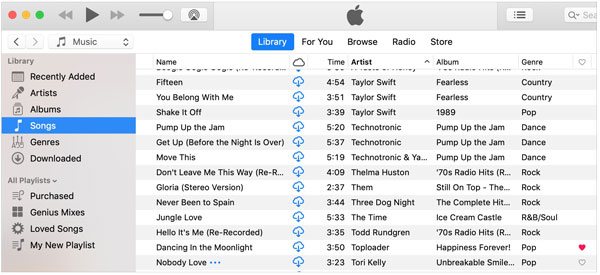
Шаг 3. Подключите USB-накопитель и откройте его. После подключения откройте папку флэш-накопителя и убедитесь, что окно iTunes также открыто на рабочем столе.
Шаг 4. Выберите песни, которые хотите перенести в iTunes, затем перетащите их в папку флэш-накопителя. В Windows удерживайте клавишу «Ctrl» или «Shift», чтобы выбрать несколько дорожек одновременно, а затем перетащите их на USB-накопитель. В macOS используйте клавишу «Command», чтобы сделать то же самое.
Вы также можете экспортировать весь плейлист или библиотеку из iTunes, а затем сохранить его на флэш-накопителе. Если ваш плеер поддерживает только MP3 или другой конкретный формат, вам необходимо сначала преобразовать файл в необходимый формат.
Вот как это сделать:
Шаг 1. Откройте iTunes, затем перейдите в строку меню и выберите «Редактировать» > «Настройки» > «Общие». Нажмите «Импортировать настройки», выберите «Кодер MP3» в разделе «Импортировать с помощью» и дважды нажмите «ОК», чтобы сохранить настройки и вернуться в свою библиотеку.
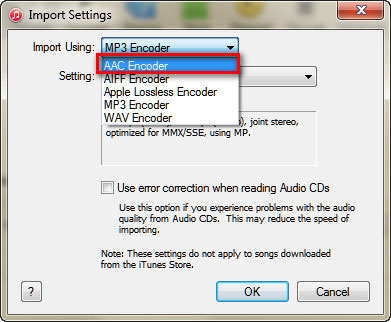
Шаг 2. Подключите USB-накопитель к компьютеру и создайте новую папку.
Шаг 3. Затем откройте iTunes, выберите список воспроизведения, который хотите перенести, затем перейдите в «Файл» > «Библиотека» > «Экспортировать библиотеку».
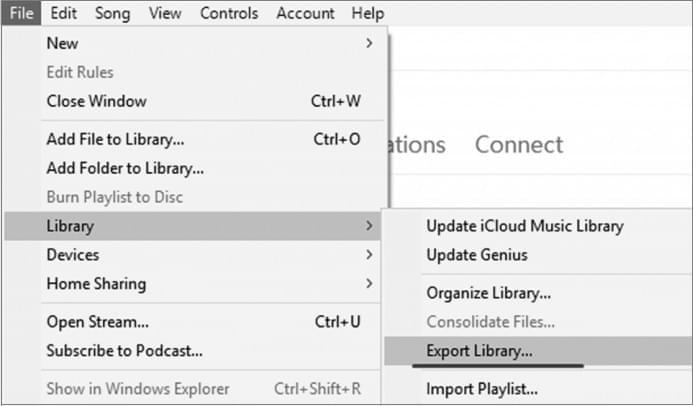
Шаг 4. В браузере файлов выберите USB в качестве места назначения для сохранения файла списка воспроизведения.
Помимо прямой передачи музыки iTunes на USB-накопитель, вы также можете найти на своем компьютере папку «iTunes Media», где хранятся песни iTunes, и скопировать их на USB-накопитель.
Вот как перенести музыку из iTunes на USB-накопитель из папки iTunes Media:
Шаг 1. Откройте iTunes, затем нажмите «Редактировать» > «Настройки». Появится новое окно.
Шаг 2. Установите флажки «Сохранять порядок в папке iTunes Media» и «Копировать файлы в папку iTunes Media при добавлении в библиотеку», затем нажмите «ОК».
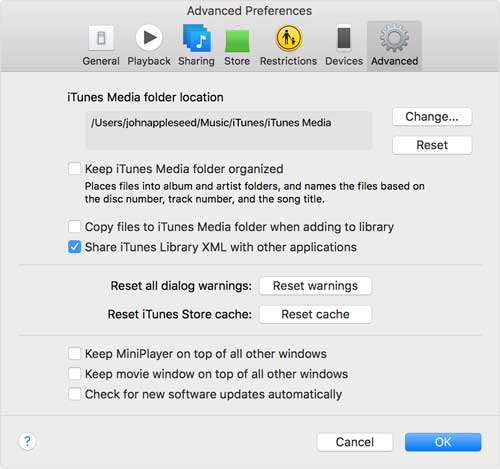
Примечание. Если вы хотите изменить местоположение папки iTunes Media, нажмите «Изменить…» и выберите новое местоположение.
Шаг 3. Перейдите в «Файл» > «Библиотека» > «Организовать библиотеку...», установите флажок «Объединить файлы» и нажмите «ОК».
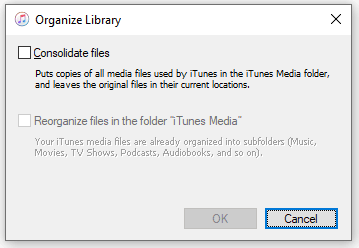
Шаг 4. После выполнения этих действий все медиафайлы будут сохранены в папке iTunes Media. Затем вы можете перейти в эту папку, перетащить списки воспроизведения на USB-накопитель.
Что делать, если ваша музыка не в iTunes, а хранится на вашем iPhone? В этом случае, если вы хотите напрямую экспортировать его на USB-накопитель, вы можете использовать сторонние инструменты. Coolmuster iOS Assistant — это профессиональное программное обеспечение для управления устройствами iOS , которое позволяет экспортировать музыку, фотографии, контакты, сообщения и другие данные с вашего iPhone на компьютер или USB-накопитель. Он прост в использовании и подходит для всех пользователей.
Основные возможности iOS Assistant:
Вот как перенести музыку с iPhone на флэш-накопитель с помощью iOS Assistant:
01 Загрузите и установите этот инструмент на свой компьютер. Подключите iPhone к компьютеру с помощью USB-кабеля и подключите USB-накопитель.
02 Как только ваш iPhone будет обнаружен, нажмите «Доверять» на телефоне, затем нажмите «Продолжить» в программе, чтобы установить соединение. После этого вы увидите основной интерфейс, как показано ниже. Как видите, все папки с файлами организованы на главном экране.

03 Нажмите на раздел «Музыка», чтобы просмотреть список песен. Вы можете выбрать отдельные песни или всю музыкальную папку, в зависимости от того, что вы хотите перенести. Затем нажмите кнопку «Экспорт», выберите USB-накопитель в качестве места назначения и сохраните выбранные музыкальные файлы на диске.

Видеоурок:
Независимо от того, переносите ли вы музыку для воспроизведения в автомобиле, создаете резервную копию своей коллекции или делитесь ею с друзьями, описанные выше методы переноса музыки iTunes на флэш-накопитель просты и практичны. Вам просто нужно выбрать метод, который лучше всего подходит для вас, чтобы легко завершить перевод.
Однако, если ваши музыкальные файлы хранятся на вашем iPhone, Coolmuster iOS Assistant станет идеальным инструментом для этой работы. Оно позволяет быстро экспортировать музыку, а также управлять другими данными на телефоне — и все это в одном удобном решении.
Похожие статьи:
6 проверенных способов бесплатного переноса музыки с iPhone на компьютер
Как перенести видео с iPhone на USB-накопитель с помощью компьютера или без него?
Как перенести песни с iTunes на iPhone 4 надежными способами





