
Как объединить 2 учетные записи iCloud? Решено двумя быстрыми и простыми способами

С ростом популярности iPhone и других устройств Apple многие пользователи могут случайно зарегистрировать несколько учетных записей iCloud, в результате чего файлы, фотографии, контакты и другие данные разбрасываются по разным учетным записям, что делает управление весьма неудобным. В этой ситуации объединение двух учетных записей iCloud становится общей необходимостью. Итак, можете ли вы объединить учетные записи iCloud? Как объединить 2 учетные записи iCloud? Эта статья даст вам ответ.
Что означает слияние с iCloud? Под слиянием с iCloud обычно подразумевается объединение данных из нескольких учетных записей iCloud в одну, объединение файлов, фотографий, контактов и другой информации для упрощения управления. К сожалению, Apple в настоящее время не поддерживает прямое объединение двух учетных записей iCloud.
Однако, когда вы хотите объединить две учетные записи iCloud, вы, по сути, стремитесь объединить данные из обеих учетных записей в одну. Существует несколько способов перенести данные iCloud в новую учетную запись iCloud . Давайте учиться вместе в следующей части.
После того, как мы узнаем, что означает слияние с iCloud, вот два способа, которыми вы можете воспользоваться для переноса данных iCloud в новую учетную запись iCloud.
Если вы хотите перенести данные из старой учетной записи в новую, вы можете сделать это через сайт iCloud. Вы можете начать с загрузки всех данных iCloud на устройство, а затем загрузить их в новую учетную запись. Сюда входят фотографии, календари, видео, контакты и все файлы, хранящиеся в iCloud. Однако этот процесс не может быть завершен сразу. Вам необходимо открыть каждый элемент по отдельности и повторить шаги загрузки и выгрузки.
Вот как объединить две учетные записи iCloud через iCloud.com:
Шаг 1. Запустите предпочитаемый вами веб-браузер, перейдите на iCloud.com и войдите в свою старую учетную запись iCloud на своем компьютере. Выберите данные, которые хотите загрузить; например, выберите «Фото iCloud».

Шаг 2. Нажмите значок «Фотографии», чтобы получить доступ к интерфейсу фотографий iCloud. Выберите все свои фотографии и нажмите кнопку «Загрузить», чтобы сохранить их на свой компьютер. (Нажмите здесь, чтобы узнать больше о том , как загрузить фотографии iCloud на свой компьютер .)

Шаг 3. Затем войдите в свою новую учетную запись iCloud, перейдите в «Фото iCloud» и загрузите все данные со своего устройства в «Фото iCloud». ( фотографии iCloud застряли на 1% ?)

Когда вы выходите из iCloud или отключаете синхронизацию данных, у вас есть возможность сохранить данные на вашем iPhone. После сохранения всех ваших данных на устройстве вы можете войти в другую учетную запись, чтобы синхронизировать эти данные. Однако убедитесь, что на вашем iPhone достаточно места для хранения данных, особенно если в iCloud хранится большой объем данных. Также убедитесь, что вы подключены к стабильной сети Wi-Fi. В противном случае процесс синхронизации может занять много времени. ( Память iPhone заполнена ? Нажмите здесь, чтобы узнать, как это исправить.)
Давайте рассмотрим детали того, как объединить две учетные записи iCloud:
Шаг 1. Войдите в ненужную вам учетную запись iCloud на своем iPhone или iPad.
Шаг 2. Откройте «Настройки» > [Ваше имя] вверху > «iCloud». Нажмите «Показать все», чтобы просмотреть все приложения, использующие iCloud.
Шаг 3. Отключите синхронизацию iCloud для каждого приложения и выберите сохранение данных локально на вашем iPhone. Например, если вы хотите загрузить контакты из iCloud , отключите «Контакты» и выберите «Сохранить на моем iPhone».
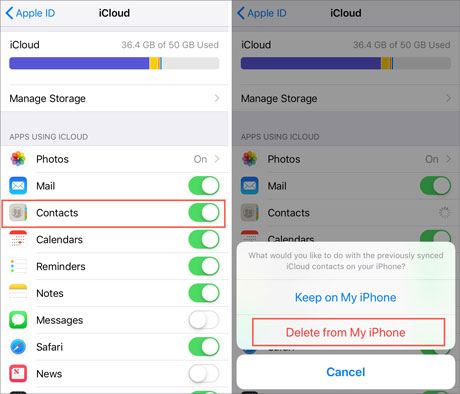
Шаг 4. Перейдите в «Настройки» > [Ваше имя] > «Выйти» внизу. ( Не можете выйти из своего Apple ID ?)

Шаг 5. Войдите в систему, используя Apple ID, который вы хотите продолжать использовать на том же iPhone.
Шаг 6. Снова включите синхронизацию iCloud. Появится запрос на объединение с iCloud. Если вы выберете «Объединить», контент на вашем iPhone будет синхронизирован и загружен в вашу новую учетную запись. Если вы выберете другой вариант, ваш контент не будет объединен с данными из другой учетной записи iCloud.
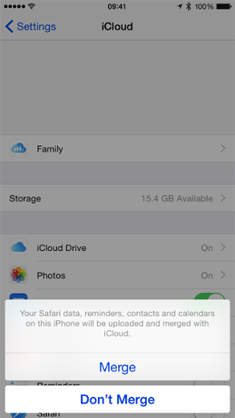
Если вы просто хотите передавать данные напрямую между разными устройствами iOS вместо объединения данных учетной записи iCloud, вы можете рассмотреть возможность использования Coolmuster Mobile Transfer . Это профессиональный инструмент передачи данных, который поддерживает быструю и безопасную передачу различных типов данных между устройствами iOS .
Особенности Coolmuster Mobile Transfer :
Вот как перенести данные с iPhone на iPhone с помощью Mobile Transfer:
01 Загрузите и установите на свой компьютер соответствующую версию инструмента. Запустите программное обеспечение и подключите оба устройства iOS к компьютеру с помощью USB-кабелей.
02 Разблокируйте свои устройства и нажмите «Доверять» при появлении запроса. Затем вы увидите интерфейс, отображающий подключенные устройства.

03 Выберите из списка контент, который хотите перенести. Нажмите «Начать копирование», чтобы начать процесс передачи.

Видеоурок:
Хотя Apple в настоящее время не предлагает прямой возможности объединить две учетные записи iCloud, пользователи могут выполнить миграцию и консолидацию данных с помощью ручных операций на iCloud.com или в настройках iPhone. Кроме того, если пользователи хотят быстро передавать данные между устройствами iOS , Coolmuster Mobile Transfer — отличный выбор, обеспечивающий простой и эффективный перенос данных.
Похожие статьи:
[Пошаговое руководство] Как изменить учетную запись iCloud на iPhone/iPad?
Как перенести фотографии из одной учетной записи iCloud в другую на ПК/ Mac , iPhone/iPad?
Как удалить учетную запись iCloud без пароля (поддерживается iOS 18)
Как без проблем перенести контакты с одного Apple ID на другой





