
Как исправить NameDrop, не работающий в iOS 17/18? - 6 полезных советов

«Недавно я обновил свой iPhone 13 до iOS 17, я настроил свою карточку контакта, но по какой-то причине функция сбрасывания имен не работает с другими iPhone. Я включил «Объединение устройств» в настройках Airdrop, но это не работает. решить вопрос».
- из сообщества Apple
NameDrop — это новая функция, представленная в iOS 17, которая позволяет пользователям быстро обмениваться контактной информацией, поднеся свой iPhone или Apple Watch к другим устройствам. Однако некоторые пользователи сталкивались с проблемами с этой функцией, например с невозможностью подключения или отсутствием ответа функции. В этой статье будут рассмотрены распространенные причины, по которым NameDrop iOS 17/18 не работает должным образом, и предложены конкретные решения для устранения этой проблемы.
Вы можете использовать NameDrop, чтобы легко обмениваться новой контактной информацией с находящимся поблизости iPhone или Apple Watch. Однако NameDrop предназначен только для отправки новой контактной информации, а не для обновления существующих контактов.
Как включить NameDrop?
Шаг 1. Убедитесь, что Wi-Fi, Bluetooth и AirDrop включены на обоих iPhone. Вы можете проверить это в Центре управления и убедиться, что все три значка активны.
Шаг 2. Разблокируйте и включите экраны обоих iPhone. Поднесите устройства близко друг к другу, почти соприкасаясь.
Шаг 3. Когда появится экран NameDrop, выберите контактные данные, которыми вы хотите поделиться, и они будут отправлены мгновенно.
Шаг 4. В верхней части обоих устройств появится свечение, указывающее на успешное соединение. Держите телефоны рядом, пока NameDrop не появится на обоих экранах.
Шаг 5. На iPhone нажмите «Поделиться» или «Только получить». Если вы нажмете «Поделиться», ваша контактная информация будет отправлена. Если вы нажмете «Только получать», вы получите контактные данные другого человека.
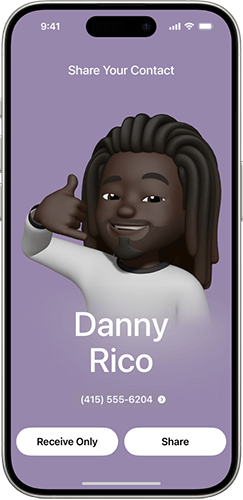
Однако иногда вы можете обнаружить, что NameDrop iOS 17/18 не работает. Почему Apple NameDrop не работает? Ниже приведены некоторые возможные причины:
После того, как мы узнаем причины, по которым NameDrop iOS 17/18 не работает, вот несколько решений, которые вы можете попробовать.
NameDrop — это новая функция в iOS 17 и iOS 18, и она не будет работать, если на устройстве не установлена одна из этих версий системы. Поэтому убедитесь, что устройства отправителя и получателя обновлены до iOS 17 или iOS 18.
Чтобы обновить iOS , выполните следующие действия:
Шаг 1. Перейдите в «Настройки» > «Основные» > «Обновление программного обеспечения», чтобы проверить текущую версию системы. ( iPhone завис на обновлении программного обеспечения ?)
Шаг 2. Если обновление доступно, нажмите «Загрузить и установить».

NameDrop использует технологию AirDrop для обмена контактными данными, поэтому для правильной работы этой функции необходимо включить AirDrop. Кроме того, поскольку AirDrop использует как Wi-Fi, так и Bluetooth, их также необходимо включить, чтобы NameDrop работал должным образом.
Для этого выполните следующие действия:
Шаг 1. Откройте Wi-Fi и Bluetooth в Центре управления устройства.
Шаг 2. Перейдите в «Настройки» > «Основные» > «AirDrop» и выберите «Только контакты» или «Все». ( AirDrop не работает на iPhone ?)

Шаг 3. Выполните те же действия на другом телефоне.
Не все устройства поддерживают NameDrop. Если вы используете более старое устройство, вы можете столкнуться с проблемой, что NameDrop не работает в iOS 17/18.
Модели iPhone, поддерживающие NameDrop:
Иногда временные системные сбои на устройстве могут привести к тому, что NameDrop не будет работать. Перезапуск устройства — простое и эффективное решение.
Чтобы перезагрузить iPhone, выполните следующие действия:
Шаг 1. Нажмите и удерживайте кнопку «Громкость» и «боковую» кнопку, пока не появится ползунок выключения.
Шаг 2. Перетащите ползунок и подождите 30 секунд, пока устройство выключится.
Шаг 3. Чтобы снова включить его, нажмите и удерживайте боковую кнопку, пока не появится логотип Apple.

Если вышеуказанные методы не помогли устранить проблему, возможно, возникла внутренняя ошибка системы. iOS System Recovery — это профессиональный инструмент для восстановления системы iOS , который может устранить различные проблемы с системой без потери данных, включая зависание iPhone на логотипе Apple, черный/зеленый/ синий экран iPhone, iPhone не восстанавливается и многое другое. Более того, вы можете использовать этот инструмент для бесплатного обновления или понижения версии iOS .
Вот как использовать iOS System Recovery, чтобы исправить неработающую функцию NameDrop iOS 17/18:
01 Загрузите и установите инструмент на свой компьютер. После завершения установки откройте программу и выберите «Восстановление системы iOS ».
02 Подключите iPhone к компьютеру и доверьтесь соединению. Затем нажмите «Пуск» и следуйте инструкциям на экране, чтобы войти в режим восстановления.

03 Выберите «Стандартный режим» и нажмите «Подтвердить», чтобы продолжить. Инструмент начнет загрузку необходимой прошивки iOS .

04 После загрузки прошивки нажмите «Восстановить», чтобы начать процесс восстановления. Этот инструмент починит ваше устройство и решит проблемы, такие как неработающий NameDrop.

Если проблема по-прежнему не решена, вы можете обратиться за помощью в службу поддержки Apple. Служба поддержки Apple может предоставить проверку оборудования и дополнительные рекомендации.
Если NameDrop не работает должным образом, вы можете использовать Coolmuster Mobile Transfer чтобы поделиться контактной информацией. Этот инструмент поддерживает быструю передачу контактов, фотографий, видео и других данных между устройствами iOS и устройствами Android .
Ключевые особенности Coolmuster Mobile Transfer :
Вот как перенести контакты с iPhone на iPhone с помощью Mobile Transfer:
01 Загрузите и запустите программу. Затем подключите оба устройства iOS с помощью двух USB-кабелей. При появлении запроса на вашем iDevice нажмите «Доверять».

02 Как только оба устройства будут обнаружены, вы увидите интерфейс, показанный ниже. Если устройства источника и назначения поменялись местами, просто нажмите кнопку «Перевернуть», чтобы переключить их.

03 Выберите «Контакты» в среднем меню и нажмите кнопку «Начать копирование». Ваша контактная информация будет передана всего за несколько минут.

Видеоурок:
Это все, что нужно знать о NameDrop. Я считаю, что, выполнив шаги по устранению неполадок, упомянутые выше, вы можете легко решить проблему «NameDrop не работает». Если проблема не устранена, я рекомендую использовать Coolmuster Mobile Transfer для быстрого обмена контактами и передачи данных.
Похожие статьи:
Только контакты AirDrop не работают? - Причины и 6 решений внутри!
Как исправить неработающий режим восстановления iPhone? - 5 надежных исправлений
Как исправить неработающий магазин приложений для iPhone/iPad? - 10 решений
[100% работа] Как исправить неработающий контактный плакат iOS 17/18?





