
Раскройте свой творческий потенциал: овладейте искусством создания потрясающих PDF-файлов

PDF обеспечивает беспрепятственный обмен файлами между различными приложениями, операционными системами и платформами. Люди предпочитают сохранять информацию в формате PDF из-за стандартов шифрования высокого уровня, которыми обладает PDF. И людям нравится делиться и распространять документы в формате PDF, поскольку он может идеально сохранять одинаковые шрифты, макеты и другие эффекты отображения на каждом компьютере, независимо от того, какую операционную систему или программу чтения PDF-файлов использует компьютер.
Тогда есть ли способ легко и быстро создать PDF-файл на наших компьютерах? Что ж, я знаю, что многие ответы выходят на первый план, когда вы ищете «Создать PDF» в своем браузере. А еще скучно и небезопасно пробовать одну за другой бесплатную пробную версию безымянного ПО. Чтобы сэкономить ваше время и силы, я предлагаю вам попробовать Coolmuster PDF Creator Pro , который поможет вам сохранить Microsoft Word , Text , Image , MOBI и многое другое.
Как многофункциональная программа PDF Maker, Coolmuster обладает мощными и удобными возможностями создания PDF-файлов. Он может:
- Легко создавайте PDF-файлы из файлов различных типов, включая Word, Text, Image, MOBI и т. д.
- На ваш выбор доступны два гибких режима создания.
- Объедините несколько файлов в один PDF-документ, чтобы освободить больше свободного места на диске.
- Нулевая потеря качества, и никакие исходные элементы файла не будут изменены после создания.
Загрузите бесплатно программу для создания PDF-файлов и попробуйте. Следующие шаги расскажут вам, как сохранить ваши ненужные документы в подходящий PDF-файл в Windows 8, Windows 7, Windows XP и т. д.
Шаг 1. Добавьте файлы
Запустите программу для создания PDF-файлов, вы увидите ее основной интерфейс, как показано на рисунке ниже. Прежде всего нужно выбрать тип преобразования: «Текст в PDF» , «Изображение в PDF» , «Word в PDF» или «MOBI в PDF» , чтобы загрузить файлы, которые вы хотите конвертировать. Кстати, если вы выберете «Изображение в PDF», вы сможете загружать изображения в форматах JPG/JPEG, PNG, BMP, ICO, GIF и т. д.

Шаг 2. Настройки вывода
Если вы не хотите сохранять созданные PDF-файлы в исходной папке, вы можете настроить место вывода, нажав кнопку «Обзор» в нижней части программы.
Шаг 3. Запустите процесс создания PDF-файла
Нажмите кнопку «Пуск» , чтобы начать задачу создания PDF-файла на вашем компьютере. Через несколько секунд вы можете проверить вновь созданные PDF-файлы в выходной папке, указанной на втором шаге.
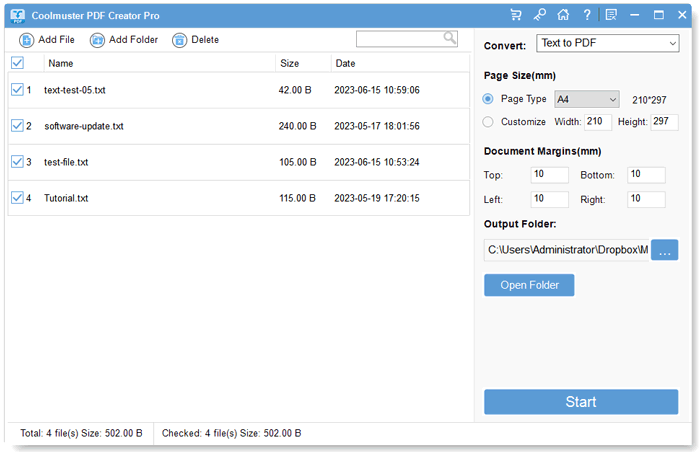
Советы . Если вы хотите объединить несколько файлов в один PDF-файл, вы можете выбрать опцию «Объединить в один файл».
Посмотрите, как легко создавать PDF-файлы с помощью PDF Creator. Всего за 3 простых шага вы сделали это. Попробуйте Coolmuster PDF Creator Pro прямо сейчас!

 Офисные решения
Офисные решения
 Раскройте свой творческий потенциал: овладейте искусством создания потрясающих PDF-файлов
Раскройте свой творческий потенциал: овладейте искусством создания потрясающих PDF-файлов





