
Как изменить размер страниц PDF с помощью 6 оффлайн и онлайн-методов [Полное руководство]

PDF — это распространенный формат цифровых документов в нашей работе. Однако когда вы создадите файл PDF или преобразуете файл Word в PDF, вы обнаружите, что его размер больше, чем вы думали. К счастью, в этом случае вы можете изменить размер PDF-файлов. В этом подробном руководстве вы найдете 6 эффективных методов, включая офлайн- и онлайн-подходы. Они помогут вам легко изменить размер PDF-файлов.
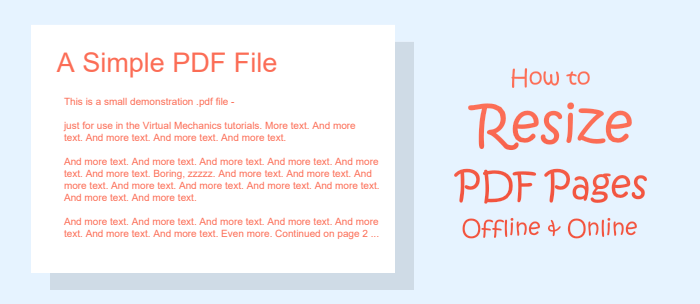
Изменение размера PDF-файлов служит различным целям в зависимости от потребностей пользователя. Одной из основных причин является уменьшение размера файла , что особенно полезно для вложений электронной почты, онлайн-загрузок и систем с ограничениями на размер файла. Эта оптимизация обеспечивает совместимость с различными платформами и приложениями.
Для тех, кто готовит PDF-файлы к печати, изменение размера необходимо для соответствия определенному размеру бумаги или требованиям печати .
Более того, изменение размера способствует повышению эффективности хранения, упрощая управление документами и их хранение в средах с ограниченной емкостью хранилища.
Настройка размера PDF также важна для целей презентации и отображения . Будь то экраны, проекторы или мобильные устройства, изменение размера повышает читабельность и удобство использования.
Соблюдение правил является еще одним важным моментом, поскольку на некоторых платформах или организациях могут быть рекомендации относительно размеров документов. Изменение размера также является частью процесса редактирования конфиденциальной информации из PDF-файла, гарантируя, что конфиденциальные данные не будут видны или доступны.
В целом, изменение размера PDF-файлов — это универсальная практика, которая отвечает широкому спектру потребностей: от эффективного хранения до улучшения представления и соответствия требованиям.
В следующем разделе мы представим 3 автономных метода, которые позволят вам легко изменять размер PDF-файлов:
PDF Editor — это комплексное решение для работы с PDF-файлами, улучшенное искусственным интеллектом, предлагающее быстрый, доступный и удобный подход к редактированию, преобразованию и подписанию PDF-файлов. Этот универсальный инструмент доступен на настольных, мобильных и веб-платформах. С помощью редактора PDF пользователи могут быстро сводить PDF-файлы в текстовые сводки и экспортировать их в файлы Markdown, обеспечивая упрощенный способ обработки и обмена информацией.
01 Загрузите, установите и запустите PDF Editor на своем компьютере.
02 Откройте PDF-файл, размер страниц которого вы хотите изменить, в программном обеспечении, перетащив файл в окно инструмента или просто нажав кнопку «Открыть PDF».
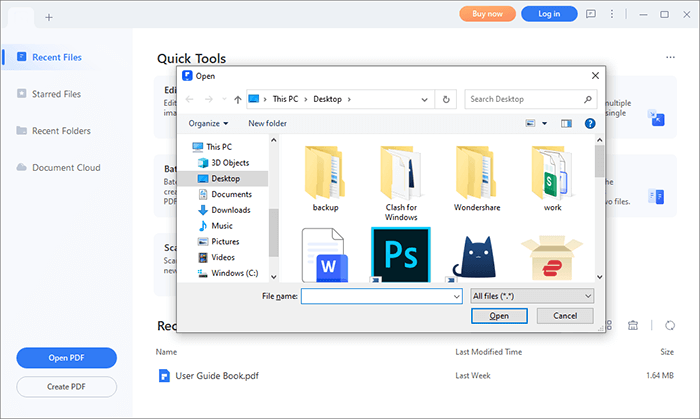
03 Найдите на панели инструментов пункт «Главная» > «Обрезать». Во всплывающем окне вы можете свободно изменить размер страницы вашего PDF-файла. После этого настройте параметр «Диапазон страниц», чтобы применить изменения к нужным страницам, и нажмите «Применить».
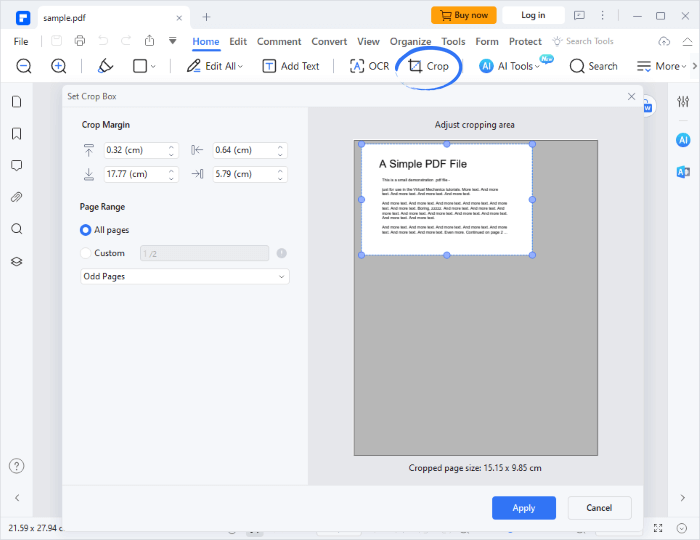
Adobe Acrobat DC — комплексное программное решение, разработанное Adobe Systems. Это универсальный инструмент, предназначенный для создания, редактирования, подписания и управления PDF-документами. Благодаря удобному интерфейсу и широкому набору функций Adobe Acrobat DC широко используется для профессионального управления документами, предлагая такие возможности, как преобразование PDF-файлов , создание форм и безопасные электронные подписи.
Выполните следующие действия, чтобы изменить размер PDF-файлов с помощью инструмента изменения размера страницы PDF в Adobe Acrobat:
Шаг 1. Запустите Adobe Acrobat DC и откройте в нем PDF-файл, перетащив файл в окно инструмента. Затем выберите инструмент «Редактировать PDF» на панели инструментов справа.
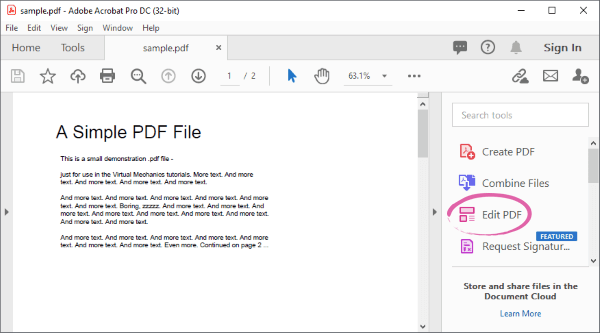
Шаг 2. Нажмите инструмент «Обрезать страницы» на панели «Редактировать PDF». Это изменит курсор мыши на форму перекрестия. Вы можете свободно очертить область обрезки.
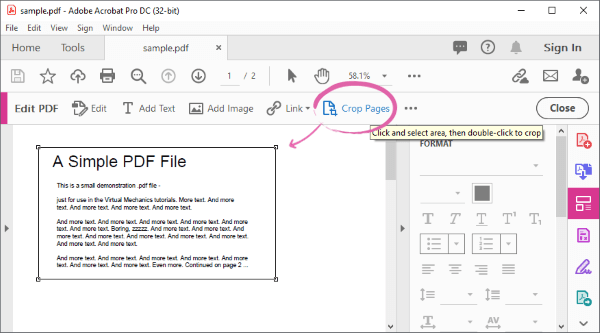
Шаг 3. После выбора желаемой области обрезки дважды щелкните область в рамке. Откроется окно «Установить рамки страницы», в котором вы сможете настроить параметры обрезки. После этого настройте параметр «Диапазон страниц», чтобы применить изменения к нужным страницам, и нажмите «ОК».
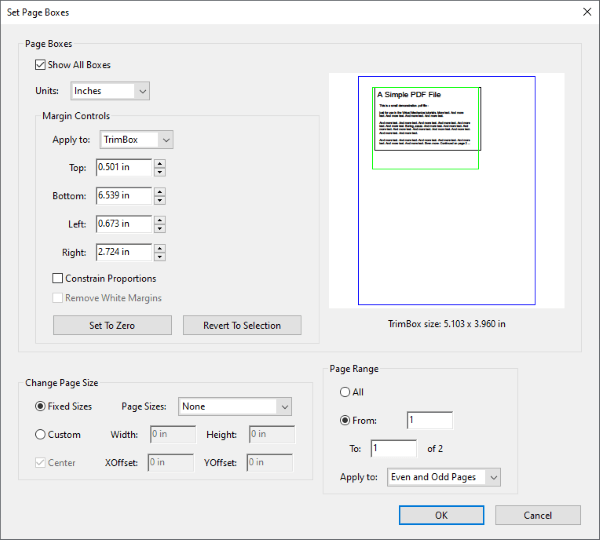
Шаг 4. Если вы хотите обрезать каждую страницу PDF-файла до разных размеров, вы можете выполнить шаги, описанные в первом и втором шагах, затем щелкнуть правой кнопкой мыши выбранную область и выбрать «Установить поле обрезки». Повторите этот процесс для каждой страницы, чтобы добиться разных форм для каждой страницы.
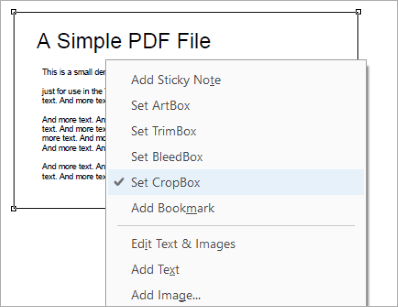
WPS Office — это комплексный офисный пакет, разработанный Kingsoft Office. Он предоставляет универсальный набор приложений для обработки текста, управления электронными таблицами и создания презентаций. WPS Office, известный своим удобным интерфейсом и совместимостью с форматами Microsoft Office, предлагает бесплатную многофункциональную альтернативу для частных лиц и предприятий. Благодаря таким приложениям, как Writer, Spreadsheets и Presentation, WPS Office поддерживает широкий спектр потребностей в документах, что делает его популярным выбором для тех, кто ищет надежное и доступное решение для повышения производительности в офисе.
Выполните следующие действия, чтобы изменить размер PDF-файлов с помощью инструмента изменения размера страницы PDF в WPS Office:
Шаг 1. Установите и запустите WPS Office. Откройте в нем PDF-файл, перетащив его в окно инструмента.
Шаг 2. Выберите «Редактировать» > «Обрезать страницы» на панели инструментов.
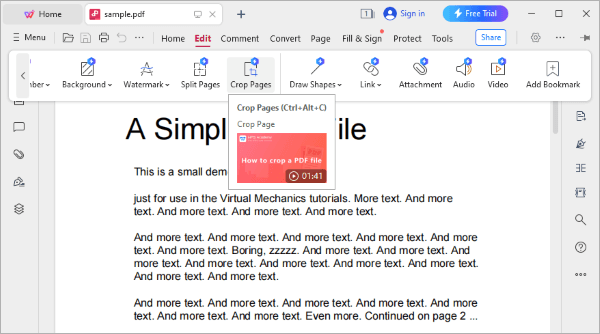
Шаг 3. Очертите раздел обрезки вашего PDF-файла, настройте диапазон страниц, нажав кнопку «Выбор страницы» и нажмите «Завершить».
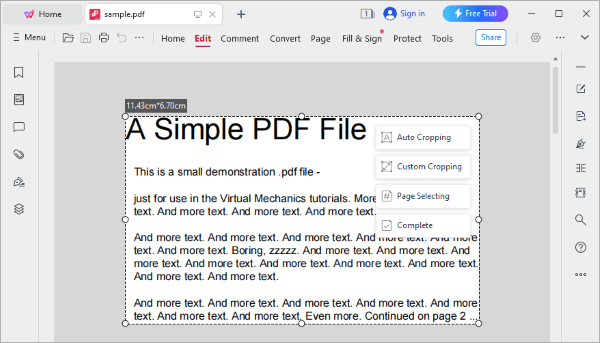
Шаг 4. Сохраните обрезанный PDF-файл на локальное устройство.
В этом разделе мы представим три онлайн-инструмента для изменения размера PDF-файлов, которые вы можете использовать бесплатно. Прочтите, чтобы узнать о них.
Преимущество этих онлайн-инструментов в том, что вы можете использовать их бесплатно. Однако недостатком является то, что загрузка больших PDF-файлов может занять много времени, и они не обеспечивают тот же уровень настройки, что и автономные инструменты, которые позволяют более детально редактировать ваши PDF-файлы.
www.pdf2go.com — это веб-сайт, который позволяет загружать PDF-файлы из Dropbox, Google Drive и URL-адресов. На этом сайте вы можете обрезать PDF-файл до различных предопределенных размеров или установить собственный размер страницы.
Чтобы использовать этот веб-сайт для изменения размера страниц PDF, выполните следующие действия:
Шаг 1. Посетите веб-сайт www.pdf2go.com/resize-pdf и загрузите файлы, перетащив их в окно браузера.
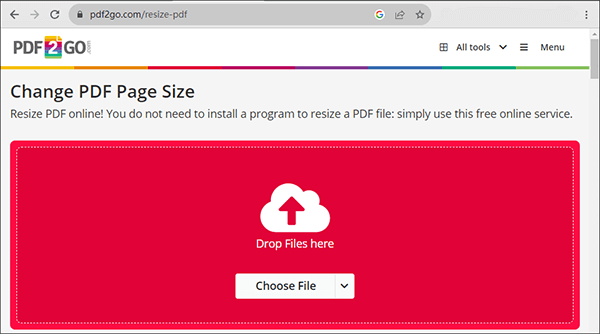
Шаг 2. Выберите предпочтительный размер страницы PDF или установите собственный размер страницы.
Шаг 3. Нажмите кнопку «СТАРТ», чтобы начать процесс и загрузить файлы.
pdfresizer.com — это веб-инструмент, который поддерживает выбор области обрезки на веб-странице путем перетаскивания. Вы также можете использовать инструмент «Автообрезка» на этом веб-сайте, чтобы автоматически выбирать область обрезки. Кроме того, этот веб-сайт предлагает множество других полезных инструментов PDF.
Чтобы использовать этот веб-сайт для изменения размера страниц PDF, выполните следующие действия:
Шаг 1. Посетите веб-сайт pdfresizer.com/crop и загрузите файлы, перетащив их в окно браузера.
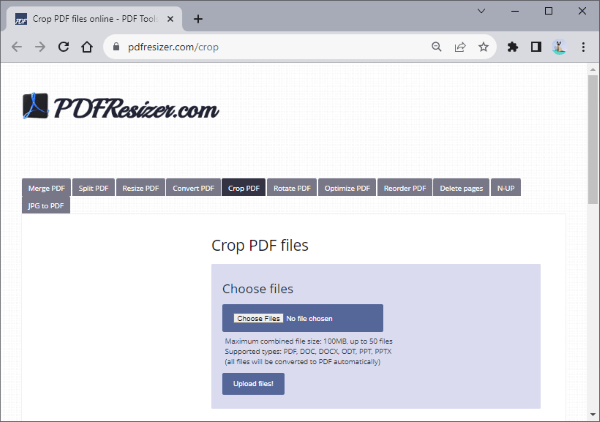
Шаг 2. Выберите область обрезки на веб-странице, перетащив ее или используя инструмент «Автообрезка» / «Расширить поля» на этом веб-сайте, чтобы выбрать область обрезки.
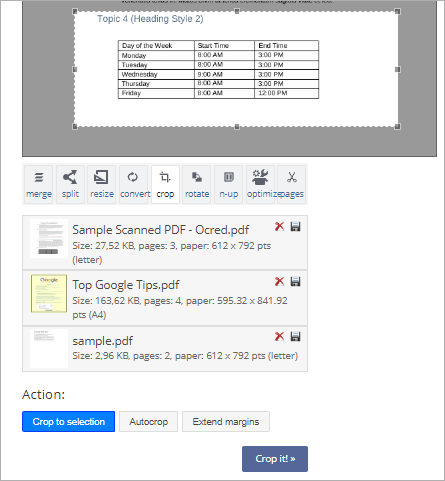
Шаг 3. Нажмите кнопку «Обрезать! >>», чтобы начать процесс, и щелкните обрезанные файлы, чтобы загрузить файлы.
www.sodapdf.com — это также веб-сайт, который позволяет загружать файлы из Dropbox или Google Drive. Его дизайн очень удобен для пользователя.
Чтобы использовать этот веб-сайт для изменения размера страниц PDF, выполните следующие действия:
Шаг 1. Посетите веб-сайт www.sodapdf.com/resize-pdf и загрузите файлы, перетащив их в окно браузера.
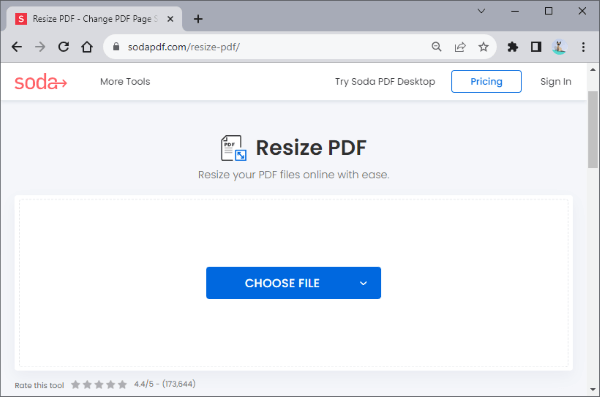
Шаг 2. Выберите предпочтительный размер страницы PDF.
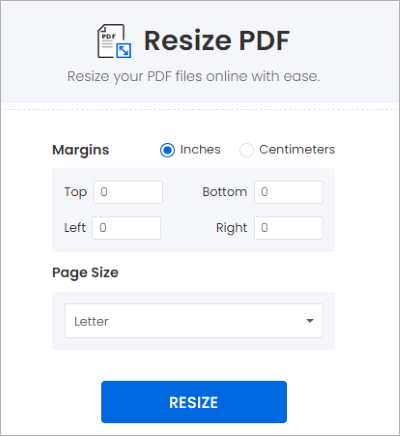
Шаг 3. Нажмите кнопку «ИЗМЕНИТЬ РАЗМЕР», чтобы начать процесс и загрузить файлы.
Изучив шесть приведенных выше методов, вы, должно быть, научились эффективно изменять размер PDF-файлов. Теперь, как изменить размер файла PDF? Для этого требования мы рекомендуем компактный, но высокоэффективный инструмент под названием PDF Compressor . Используя этот инструмент, вы можете быстро сжать несколько больших (≥30 МБ) PDF-файлов одновременно до 10% от их исходного размера (1–3 МБ).
PDF Compressor имеет ползунок, который позволяет вам свободно контролировать качество сжатия, а также вы можете настроить DPI, при котором сжимаются изображения в PDF. Кроме того, PDF Compressor поддерживает сжатие отсканированных PDF-файлов.
Чтобы использовать PDF Compressor для сжатия PDF-файлов, просто выполните следующие действия:
01 Загрузите, установите и откройте PDF Compressor . Перетащите файлы/папки PDF в окно приложения, чтобы импортировать файлы.
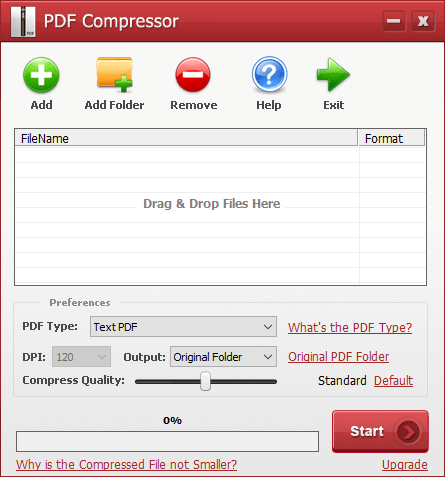
02 Настройте параметры сжатия в соответствии со своими предпочтениями, затем нажмите кнопку «Пуск». Процесс сжатия начнется автоматически. После завершения сжатия программа автоматически откроет каталог, в котором хранятся сжатые файлы.
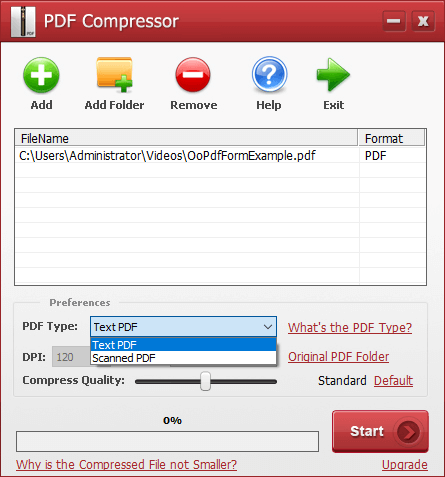
Вы научились изменять размер PDF-файлов? Если вы научитесь этому навыку, вы сможете легко управлять своими документами. С помощью PDF Editor вы можете напрямую обрезать и ранжировать страницы, что позволяет эффективно уменьшить размер PDF-файла. Кроме того, Adobe Acrobat DC и другие упомянутые выше инструменты могут помочь вам решить эту проблему. Итак, давайте изменим размер PDF-файлов.
Похожие статьи:
Как уменьшить размер PDF-файла 6 способами [ Windows , Mac и Mobile]
Как сжать PDF онлайн [обзор онлайн-редактора размера PDF]
Как сжать большой PDF-файл до небольшого размера за 5 простых способов
[Решения PDF] Как сжать PDF-файл на iPhone с помощью 4 очень простых способов

 Офисные решения
Офисные решения
 Как изменить размер страниц PDF с помощью 6 оффлайн и онлайн-методов [Полное руководство]
Как изменить размер страниц PDF с помощью 6 оффлайн и онлайн-методов [Полное руководство]