
6 способов сжать изображения в PPT без ущерба для их качества

Microsoft PowerPoint — мощный инструмент для создания визуально привлекательных презентаций. Однако добавление изображений с высоким разрешением к слайдам может привести к увеличению размера файла, что приведет к проблемам с производительностью и трудностям при совместном использовании презентации.
Чтобы избежать этих проблем, вы можете сжимать изображения в формате PPT, не жертвуя качеством изображения. В этой статье мы расскажем вам, как уменьшить размер PPT с изображениями, что поможет вам создавать более плавные и управляемые презентации. (Нужно поделиться своим экраном в Zoom для маркетинговых презентаций?)
Сжатие изображений в PowerPoint дает несколько преимуществ:
1. Уменьшенный размер файла.
Сжатие изображений уменьшает общий размер презентации PowerPoint, что упрощает обмен ею по электронной почте или на других платформах.
2. Ускоренная загрузка
Меньшие размеры файлов означают более быструю загрузку вашей презентации. Это особенно важно при выступлении перед аудиторией или при публикации слайдов в Интернете.
3. Улучшенная производительность
Сжатые изображения способствуют более плавным переходам и анимации в презентации, улучшая общее впечатление от просмотра.
4. Совместимость
Некоторые системы электронной почты и платформы обмена презентациями могут иметь ограничения на размер файла. Сжатие изображений обеспечивает совместимость с этими платформами.
Вам может понравиться: После сжатия вы можете преобразовать изображения в PDF для дальнейшего управления.
Имея четкое представление о том, почему сжатие изображений PPT так важно, пришло время углубиться в практические аспекты. В этой части мы рассмотрим ряд методов эффективного сжатия изображений в PPT. Эти методы дадут вам возможность найти тонкий баланс между качеством изображения и размером файла, гарантируя, что ваши презентации впечатлят без проблем с производительностью или громоздких файлов. Давайте рассмотрим один за другим.
Первый способ сжатия изображений в PowerPoint — использование встроенной функции «Сжатие изображений». Эта функция представляет собой универсальный инструмент, который поможет вам оптимизировать изображения без внешнего программного обеспечения или приложений. Вот как уменьшить размер файла PPT с изображениями с помощью этой функции:
Шаг 1. Откройте презентацию PowerPoint и выберите конкретное изображение, которое вы хотите сжать.
Шаг 2. Перейдите в «Работа с изображениями», затем нажмите вкладку «Формат», расположенную вверху, и оттуда выберите параметр «Сжать изображения».
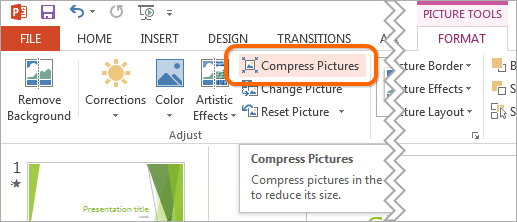
Шаг 3. Установите флажок «Удалить обрезанные области изображений», а затем выберите желаемое разрешение изображения. Когда вы сделали свой выбор, просто нажмите кнопку «ОК», чтобы продолжить.
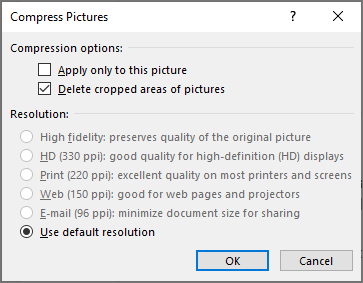
Примечание. Если оставить флажок «Применить только к этому изображению» снятым, настройки сжатия будут применены ко всем изображениям в презентации. Это позволяет установить одинаковое разрешение для всех изображений. Кроме того, вы можете применить описанные выше шаги индивидуально к конкретным изображениям, что предоставит вам возможность сжимать только эти выбранные изображения.
По умолчанию PowerPoint сжимает изображения в соответствии с настройками параметров PowerPoint. Если вы установите меньшее значение разрешения по умолчанию, изображения в PowerPoint должны сжиматься. Вот как уменьшить размер PPT с изображениями:
Шаг 1. Откройте презентацию PowerPoint, затем нажмите «Файл» > «Параметры».
Шаг 2. На левой боковой панели выберите вкладку «Дополнительно».
Шаг 3. В разделе «Размер и качество изображения» отметьте параметр «Отменить данные редактирования», снимите флажок «Не сжимать изображения в файле» и выберите настройку «Разрешение по умолчанию».
Шаг 4. Когда все будет готово, нажмите «ОК».
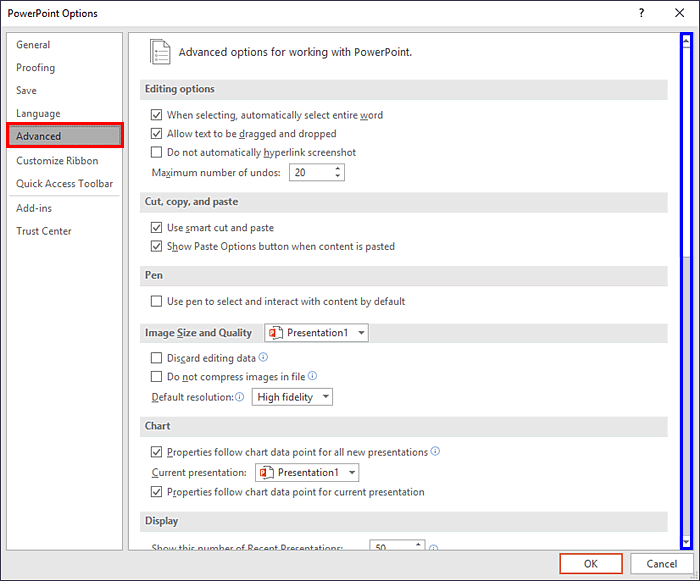
Рекомендуемый подход — вставка изображений, а не использование методов копирования и вставки или перетаскивания при добавлении изображений в файл PowerPoint. Когда вы копируете и вставляете или перетаскиваете изображения в презентацию, это потенциально может вызвать такие проблемы, как потеря сжатия, изменение типов файлов и включение дополнительных данных, что потенциально может привести к увеличению размера файла. Вот как это сделать, чтобы сжать фотографии в PowerPoint:
Шаг 1. Откройте презентацию PowerPoint и перейдите к слайду, на который вы хотите добавить изображение.
Шаг 2. На верхней вкладке «Вставка» нажмите «Изображения» > «Это устройство».
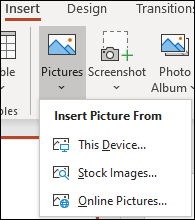
Шаг 3. Выберите изображение, которое хотите добавить, и нажмите кнопку «Вставить».
Таким образом, вы можете загружать изображения гораздо меньших размеров.
Узнайте больше: 11 лучших бесплатных инструментов масштабирования изображений AI, о которых вы не знали [Никогда не пропустите!]
Когда вы применяете эффекты изображения, в том числе художественные, к изображению в PowerPoint, программа сохраняет как исходное изображение, так и измененную версию с примененными эффектами. Это позволяет пользователям сбросить изображение, но значительно увеличивает размер файла. Сжатие изображений обычно не оказывает никакого влияния на изображения с примененными художественными эффектами.
Если вы применили к изображению графические эффекты, лучший способ сжать или уменьшить размер таких изображений — сохранить их как новые изображения, а затем заменить их этими копиями. Вот шаги по сжатию изображений в PPT:
Шаг 1. Щелкните правой кнопкой мыши изображение с графическими эффектами. Появится раскрывающееся меню.
Шаг 2. Выберите «Сохранить как изображение». Появится диалоговое окно.
Шаг 3. Перейдите в каталог, в котором вы собираетесь сохранить образ. Затем введите имя и выберите тип файла (например, JPG или PNG). После этого нажмите «Сохранить».
Шаг 4. В презентации PowerPoint удалите изображение с графическими эффектами.
Шаг 5. Нажмите «Вставить», затем нажмите «Изображения». Перейдите к месту, где вы сохранили изображение с художественными эффектами. Дважды щелкните изображение.
Другой способ сжатия изображений в PPT — изменить их размер до меньших размеров. Это можно сделать, перетащив угловые маркеры изображения, чтобы уменьшить его, или указав точные размеры в разделе «Размер» на панели «Формат изображения». Вот как это сделать:
Шаг 1. Откройте презентацию PowerPoint и выберите изображение, размер которого хотите изменить.
Шаг 2. Перейдите на вкладку «Работа с изображениями» (убедитесь, что изображение все еще выбрано). Во вкладке «Формат» найдите группу «Размер».
Шаг 3. Отрегулируйте размеры изображения любым способом. Введите новые значения «Ширина» и «Высота», сохраняя соотношение сторон. Либо щелкните и перетащите угловые маркеры, чтобы визуально изменить размер изображения.
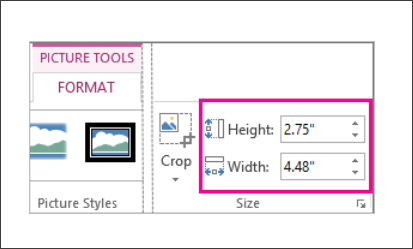
Шаг 4. Примените изменения и сохраните презентацию, чтобы сохранить изменения.
В дополнение к упомянутым выше методам вы также можете сжать все изображения с помощью Online Image Compressor . Существует множество веб-сайтов онлайн-сжатия изображений, которые предлагают удобный способ уменьшить размер файлов изображений всего за несколько простых щелчков мышью, например iLoveIMG, TinyPNG, CompressJPEG и т. д. Вот как сжать фотографии в PowerPoint с помощью TinyPNG:
Шаг 1. Запустите веб-браузер и перейдите на сайт TinyPNG.
Шаг 2. В центре экрана вы найдете заметный раздел с надписью «Перетащите сюда файлы WebP, PNG или JPEG!» Вы можете перетащить файл изображения в эту область или щелкнуть мышью, чтобы выбрать файл на своем компьютере.

Шаг 3. TinyPNG автоматически инициирует процесс сжатия изображения. Индикатор выполнения будет держать вас в курсе статуса сжатия.
Шаг 4. После завершения сжатия TinyPNG представит результаты, демонстрируя как исходный размер изображения, так и размер сжатого изображения. Чтобы сохранить сжатое изображение на свой компьютер, просто нажмите кнопку «Скачать».
Шаг 5. После загрузки вставьте сжатые изображения в PowerPoint.
Сжатие изображений в PowerPoint — это простой, но эффективный способ повысить производительность и удобство совместного использования ваших презентаций. Эта статья предоставила ценную информацию о мире сжатия изображений в PowerPoint. Следуя методам, изложенным в этой статье, вы сможете уменьшить размеры файлов, сократить время загрузки и обеспечить совместимость с различными платформами.
Не стесняйтесь экспериментировать с этими методами и найти лучший подход, который соответствует вашим конкретным потребностям в презентации. Благодаря оптимизированным изображениям вы будете хорошо подготовлены к созданию более плавной и увлекательной презентации PowerPoint.
Похожие статьи:
Как сжать фото на iPhone? 5 проверенных способов уменьшить размер изображения
6 лучших онлайн-компрессоров файлов для быстрого и простого сжатия
[Простой PDF] Как конвертировать PDF в изображение с помощью 7 лучших методов