
8 простых способов уменьшить размер изображения для более быстрой загрузки сайта

Уменьшение размера изображения имеет решающее значение во многих ситуациях, например, при оптимизации веб-сайтов, сокращении времени загрузки и экономии места для хранения. Большие размеры изображений могут существенно повлиять на взаимодействие с пользователем и производительность веб-сайта, что приведет к замедлению загрузки, увеличению использования полосы пропускания и потенциальной потере посетителей. Тогда как мне уменьшить размер фотографии?
Вы находитесь в правильном месте. В этом подробном руководстве мы рассмотрим различные методы уменьшения размера изображения. Мы расскажем о выборе правильного формата файла, изменении размера изображений и использовании методов сжатия, а также дадим пошаговые инструкции для каждого метода. Давайте погрузимся.
Когда дело доходит до уменьшения размера изображения, выбор правильного формата файла — это ваш первый и основополагающий шаг. Выбор формата может существенно повлиять на качество, размер файла и совместимость ваших изображений. Следует учитывать три основных формата изображений: JPEG, PNG и GIF.
JPEG (Объединенная группа экспертов по фотографии) : лучше всего подходит для фотографий и изображений с градиентами. JPEG обеспечивает высокий уровень сжатия с минимальной потерей качества изображения.
PNG (портативная сетевая графика) : идеально подходит для изображений с прозрачностью или текстом, поскольку сохраняет резкие края и поддерживает высокую глубину цвета. PNG — это формат без потерь, что означает, что он сжимает не так сильно, как JPEG, но сохраняет лучшее качество.
GIF (формат обмена графикой) : в основном используется для анимации и простых изображений. GIF поддерживает прозрачность и анимацию, но имеет ограниченную глубину цвета, и его следует избегать для фотографий высокого качества.
Выберите формат, который лучше всего соответствует вашему типу изображения и требованиям к качеству.
Дополнительная литература: как только размер изображения уменьшится, вы сможете перенести эти фотографии с компьютера на телефон .
Изменение размера изображений — это фундаментальный метод уменьшения размера фотографий при сохранении визуальной целостности. Изменение размера изображения включает в себя изменение размеров изображения, таких как его ширина и высота. Этот процесс может существенно повлиять на размер файла, позволяя при этом сохранять контроль над качеством изображения и представлением. Изменение размера особенно полезно, когда вам нужно адаптировать изображения для различных целей отображения или использования. Чтобы эффективно изменить размер изображений, мы рассмотрим следующие пять методов.
Adobe Photoshop — один из лучших компрессоров изображений для редактирования изображений, который позволяет точно изменять размер изображения, сохраняя при этом качество. Здесь мы покажем вам, как изменить размер изображений с помощью Photoshop, чтобы уменьшить размер файла изображения:
Шаг 1. Запустите Adobe Photoshop и откройте изображение, размер которого хотите изменить, выбрав «Файл», а затем «Открыть».
Шаг 2. Когда изображение откроется, перейдите в меню «Изображение» в верхней части экрана. В раскрывающемся меню выберите «Размер изображения».

Шаг 3. В диалоговом окне «Размер изображения» вы увидите опции для изменения размеров вашего изображения. Вы можете указать новые размеры в пикселях или выбрать процент от исходного размера. Крайне важно поддерживать соотношение сторон, чтобы избежать искажений, поэтому убедитесь, что установлен флажок «Сохранить пропорции».

Шаг 4. Ниже «Размеров» вы найдете опцию «Ресамплинг». Для изменения размера изображений выберите «Бикубическая резкость», которая подходит для уменьшения размера изображения с сохранением качества. Для увеличения изображений вы можете выбрать «Bicubic Smoother».
Шаг 5. Если вас устраивают изменения, нажмите «ОК», чтобы применить их.
Шаг 6. После изменения размера сохраните изображение, используя меню «Файл» и выбрав «Сохранить» или «Сохранить как».
Если вы пользователь Mac , вы можете воспользоваться приложением предварительного просмотра для эффективного изменения размера изображений. Preview — это встроенное приложение, которое предлагает базовые функции редактирования изображений, включая изменение размера изображений. Вот как его использовать для уменьшения размера изображения:
Шаг 1. Чтобы открыть файл изображения, щелкните правой кнопкой мыши и выберите «Открыть с помощью», а затем «Предварительный просмотр».
Шаг 2. В приложении «Просмотр» перейдите в меню «Инструменты». Затем выберите «Настроить размер». Появится диалоговое окно.
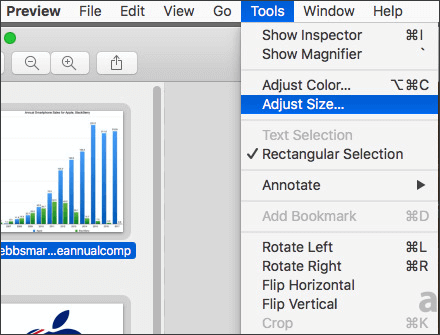
Шаг 3. Введите нужные размеры в поля «Ширина» и «Высота». Убедитесь, что опция «Resample image» отмечена.
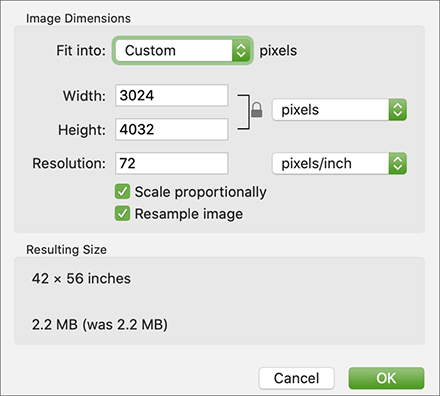
Шаг 4. Нажмите кнопку «ОК», чтобы изменить размер изображения.
Шаг 5. Перейдите в верхнее меню и нажмите «Файл», а затем «Экспорт». Затем укажите имя файла, его местоположение и формат и завершите процесс, нажав кнопку «Сохранить», чтобы сохранить изображение с измененным размером.
Расширенное чтение: получите лучший менеджер фотографий для Android | Список содержит 8 вариантов
Для пользователей Windows встроенное приложение Paint предоставляет простой способ изменения размера изображений. Вот как его использовать для уменьшения размера изображения:
Шаг 1. Щелкните правой кнопкой мыши файл изображения и выберите «Открыть с помощью» > «Paint», чтобы открыть изображение в приложении Paint.
Шаг 2. Перейдите на вкладку «Главная» в верхней части окна Paint. Затем нажмите кнопку «Изменить размер», чтобы открыть диалоговое окно «Изменение размера и наклона».
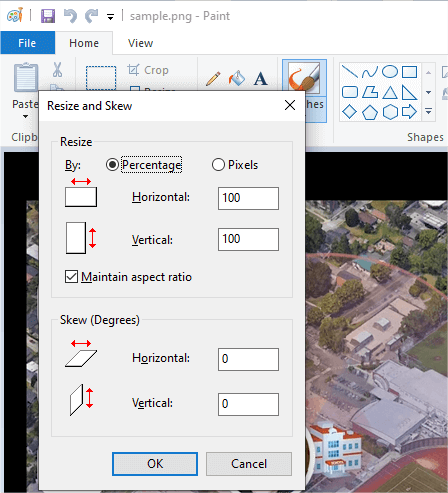
Шаг 3. В диалоговом окне «Изменение размера и наклона» введите нужные размеры в пикселях. Убедитесь, что выбран параметр «Сохранять соотношение сторон», чтобы предотвратить искажения.
Шаг 4. Наблюдайте за предварительным просмотром изображения при настройке его размеров. Если вас устраивают размеры, нажмите «ОК», чтобы изменить размер изображения.
Шаг 5. Нажмите меню «Файл» в верхнем левом углу, затем выберите «Сохранить» или «Сохранить как». Выберите имя файла, местоположение и формат изображения с измененным размером. После настройки параметров сохранения нажмите кнопку «Сохранить», чтобы сохранить изображение с измененным размером.
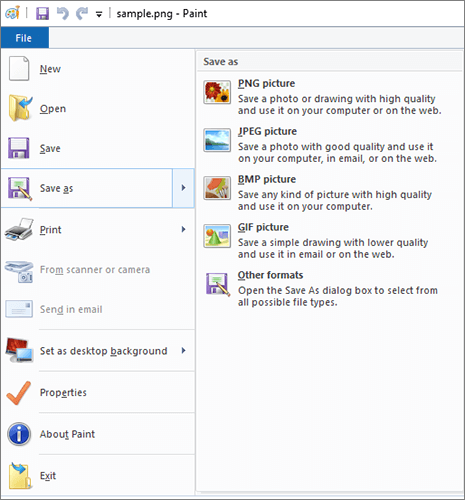
Редукция изображений — это бесплатный веб-инструмент для изменения размера изображений, который позволяет настраивать размеры изображений, преобразовывать форматы, применять сжатие и сохранять изображения с измененным размером в форматах JPG, PNG или GIF. Вот как уменьшить размер файла изображения с помощью уменьшения изображений:
Шаг 1. Посетите официальный сайт уменьшения изображений.
Шаг 2. Нажмите кнопку «Выбрать изображение», чтобы загрузить изображение, которое вы хотите уменьшить.
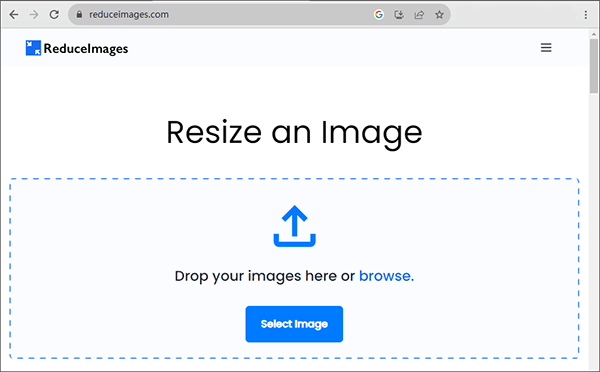
Шаг 3. После загрузки выберите новые размеры и формат. После завершения настроек нажмите кнопку «Изменить размер изображения», чтобы уменьшить размер изображения.
Шаг 4. Нажмите кнопку «Загрузить изображение», чтобы загрузить изображение с измененным размером, и выберите место для его сохранения.
Image Resizer — это онлайн-инструмент, который позволяет легко изменять размер и оптимизировать изображения. С помощью этого удобного инструмента вы можете регулировать размеры изображений и выбирать различные форматы — и все это в одном месте. Это удобное решение для тех, кто хочет быстро и легко изменить размер и оптимизировать свои изображения для различных целей, например для использования в Интернете или публикации в социальных сетях. Вот как его использовать для уменьшения размера файла изображения:
Шаг 1. Зайдите на официальный сайт Image Resizer.
Шаг 2. Нажмите кнопку «Выбрать изображение», чтобы загрузить изображение, которое вы хотите уменьшить.
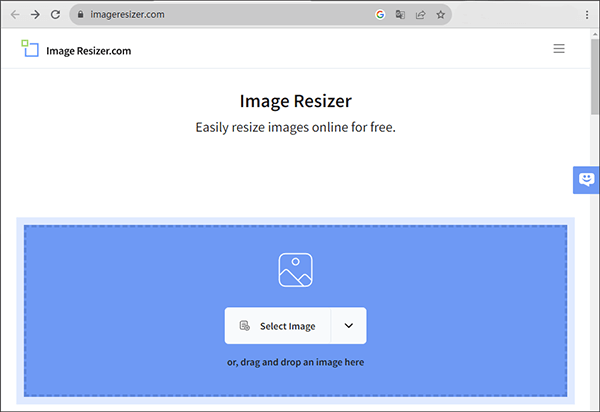
Шаг 3. После успешной загрузки перейдите в раздел «Изменить размер», введите желаемую высоту и ширину, настройте формат экспорта, а затем нажмите кнопку «Изменить размер изображения», чтобы применить настройки.
Шаг 4. Подождите немного и нажмите кнопку «Загрузить изображение», чтобы загрузить и сохранить изображение с измененным размером.
Сжатие изображений — еще один метод уменьшения размера файла при сохранении приемлемого качества. Преимущества сжатия изображений многогранны: они включают более быструю загрузку веб-страниц, снижение требований к дисковому пространству и улучшение пользовательского опыта. Вот различные онлайн-инструменты, которые помогут вам со сжатием изображений.
TinyPNG — это онлайн-инструмент оптимизации изображений, предназначенный для уменьшения размера изображения при сохранении его качества. С TinyPNG вы можете легко загружать свои изображения, и инструмент сожмет их, что сделает их более подходящими для использования в Интернете. Эта услуга особенно полезна для веб-разработчиков и дизайнеров, желающих повысить производительность веб-сайта за счет уменьшения размера файлов изображений. TinyPNG известен своей простотой и эффективностью создания файлов изображений меньшего размера, которые быстрее загружаются на веб-страницах. Вот как его использовать для уменьшения размера фотографии:
Шаг 1. Запустите веб-браузер и перейдите на сайт TinyPNG.
Шаг 2. На главной странице TinyPNG найдите место, отведенное для загрузки изображения. Нажмите на поле с надписью «Перенесите сюда файлы Webp, PNG или JPEG!» выбрать и загрузить изображение для сжатия. Альтернативно вы можете просто перетащить файл изображения в эту область.

Шаг 3. Как только ваше изображение будет загружено, веб-сайт TinyPNG автоматически начнет сжатие PNG без потерь.
Шаг 4. Когда процесс сжатия завершится, веб-сайт предоставит вам ссылку для загрузки сжатого изображения PNG. Нажмите ссылку, чтобы сохранить оптимизированное изображение на свой компьютер.
IMG2GO — это онлайн-инструмент, специализирующийся на сжатии изображений. С IMG2GO вы можете легко уменьшить размер ваших изображений, сделав их более подходящими для использования в Интернете или обмена ими. Этот удобный инструмент позволяет загружать изображения, применять сжатие и загружать оптимизированные версии всего за несколько кликов. Это удобное решение для тех, кто хочет эффективно сжимать изображения для ускорения загрузки и повышения производительности в Интернете. Вот как его использовать для уменьшения размера изображения:
Шаг 1. Зайдите в свой веб-браузер и посетите официальный сайт IMG2GO.
Шаг 2. Нажмите кнопку «Выбрать файл», чтобы выбрать файл изображения, который вы хотите сжать, на своем компьютере. Альтернативно вы можете перетащить изображение в назначенную область на веб-странице.
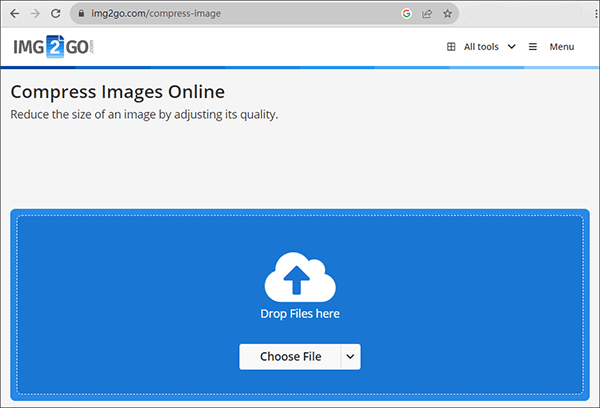
Шаг 3. После загрузки изображения и при необходимости настройки параметров нажмите кнопку «Сжать изображение».
Шаг 4. После завершения процесса сжатия на веб-сайте появится ссылка для загрузки сжатого изображения. Нажмите ссылку «Загрузить», чтобы сохранить сжатое изображение на свой компьютер.
Независимо от того, управляете ли вы веб-сайтом, готовите изображения для социальных сетей или просто экономите место на своем устройстве, уменьшение размера изображения — это ценный навык. В этом руководстве рассмотрены ключевые аспекты выбора правильного формата файла, изменения размера изображений и использования методов сжатия. Следуя нашим пошаговым инструкциям, вы сможете оптимизировать файлы изображений для различных целей, делая работу с цифровыми технологиями более плавной и эффективной.
Похожие статьи:
Легкое уменьшение размера PDF: обзор бесплатного программного обеспечения для сжатия PDF-файлов
Топ-6 компрессоров MP4: уменьшите размер файла без ущерба для качества

 Редактирование фотографий
Редактирование фотографий
 8 простых способов уменьшить размер изображения для более быстрой загрузки сайта
8 простых способов уменьшить размер изображения для более быстрой загрузки сайта