
6 способов изменить размер файла фотографии на Windows / Mac / в Интернете

Вы когда-нибудь сталкивались с неприятной ситуацией, когда вам нужно отправить фотографию, но она слишком велика, чтобы ее можно было прикрепить или загрузить? В этот момент вам может потребоваться изменить его размер. Изменение размера фотографии не только уменьшает размер ее файла, но также упрощает ее обмен или загрузку на различные платформы, включая социальные сети, веб-сайты или электронную почту. (Можете ли вы скопировать фотографии на новый iPhone без iCloud? ) Однако как изменить размер файла фотографии?
Не бойтесь; Вот подробное руководство о том, как изменить размер файла фотографии, охватывающее различные методы и приемы. И поверьте мне, это не так сложно, как кажется. Итак, давайте окунемся в мир изменения размера фотографий.
Существуют различные способы изменения размера файла фотографии в Windows . В этой части мы рассмотрим два наиболее распространенных метода: использование Windows Paint и приложения «Фотографии». Эти встроенные инструменты предлагают простые и эффективные способы изменения размера изображений. Читайте дальше, чтобы узнать больше о каждом методе и о том, как их использовать.
Windows поставляется с базовым инструментом редактирования изображений, известным как Paint, который предварительно установлен в операционной системе. Он предлагает простой способ изменить размер файла изображения. Вы можете легко изменить размер и оптимизировать изображения для различных целей всего за несколько кликов. Здесь мы покажем вам, как использовать Paint для изменения размера файла JPEG:
Шаг 1. Откройте Microsoft Paint, затем нажмите вкладку «Файл» в верхнем левом углу экрана. Оттуда выберите «Открыть» и выберите изображение, размер которого хотите изменить. (Не можете найти нужные изображения в Windows ? Узнайте, как переместить фотографии с телефона на компьютер )
Шаг 2. Нажмите на кнопку «Изменить размер», которая удобно расположена на вкладке «Главная». Появится диалоговое окно, в котором вы сможете настроить размеры вашего изображения.
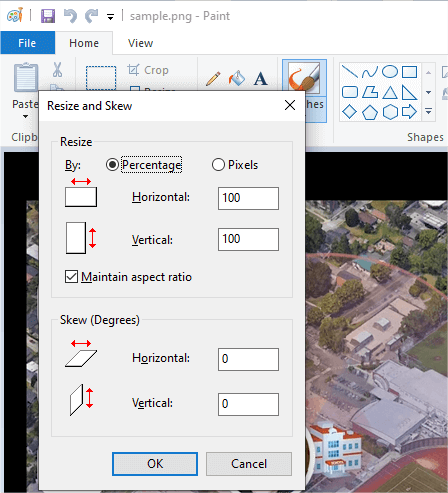
Шаг 3. Здесь у вас есть два варианта. Если вы решите изменить размер в процентах, вы можете ввести значение в поля «Горизонтально» и «Вертикально». Если вы предпочитаете изменять размер в пикселях, вы можете ввести нужные значения ширины и высоты в соответствующие поля. Обязательно сохраните соотношение сторон, чтобы предотвратить искажение изображения. Кроме того, вы можете выбрать единицу измерения, например пиксели или дюймы, из раскрывающегося меню.
Шаг 4. После корректировки размеров нажмите кнопку «ОК», чтобы применить изменения. Размер изображения теперь будет изменен в соответствии с вашими требованиями.
Шаг 5. Еще раз перейдите на вкладку «Файл» и выберите «Сохранить как». Выберите место на своем компьютере, чтобы сохранить файл, и дайте ему имя.
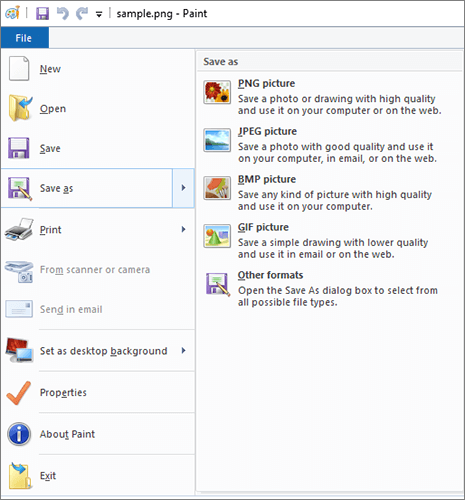
Если вы предпочитаете более удобный интерфейс, приложение «Фото» предлагает удобный способ легко изменить размер файла ваших изображений. Благодаря своим интуитивно понятным функциям и функциональности приложение «Фото» предоставляет удобный способ легко настроить размер файла ваших изображений. Здесь мы покажем вам, как использовать приложение «Фотографии» для изменения размера файла изображения:
Шаг 1. Откройте изображение, размер которого хотите изменить, в приложении «Фотографии». Дважды щелкните файл изображения, чтобы открыть его в приложении «Фотографии».
Шаг 2. Как только изображение откроется, нажмите «три точки» в правом верхнем углу окна приложения. Откроется раскрывающееся меню.
Шаг 3. В раскрывающемся меню выберите опцию «Изменить размер изображения». Откроется диалоговое окно с различными параметрами размера.
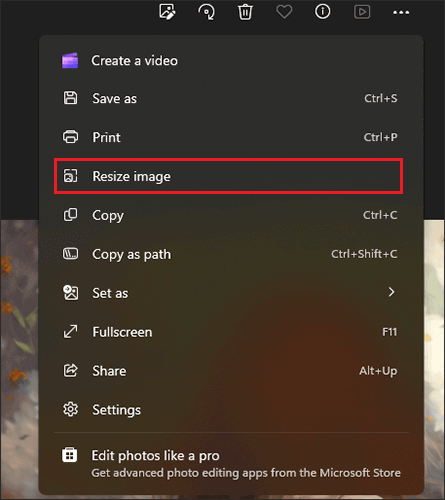
Шаг 4. Выберите желаемый размер, чтобы изменить размер файла изображения.
Шаг 5. После выбора желаемого размера нажмите кнопку «Сохранить», чтобы сохранить изображение с измененным размером как новый файл.
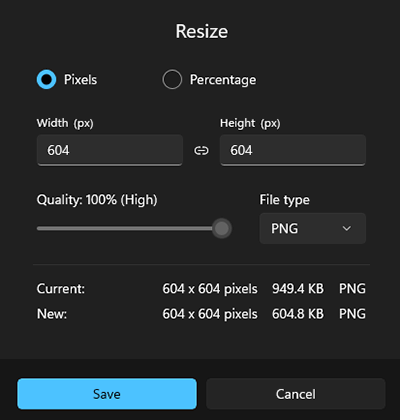
Вам может понравиться: 3 простых способа перенести фотографии с SD-карты на компьютер в 2024 году
Если вы используете компьютер Mac , вы можете воспользоваться встроенным приложением предварительного просмотра, чтобы изменить размер файла фотографии. Предварительный просмотр предлагает простой и понятный метод изменения размера изображений без необходимости использования какого-либо дополнительного программного обеспечения. Вот как изменить размер файла фотографии с помощью предварительного просмотра:
Шаг 1. Запустите предварительный просмотр и откройте нужное изображение для изменения размера, дважды щелкнув файл изображения.
Шаг 2. В строке меню перейдите к «Инструменты» и выберите «Настроить размер» в раскрывающемся меню.
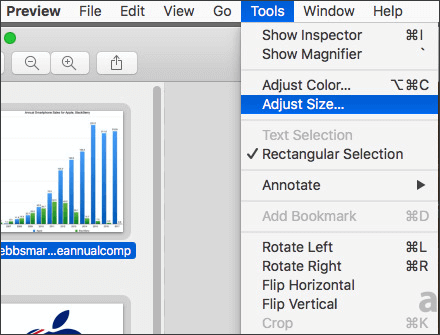
Шаг 3. Появится диалоговое окно с опциями настройки размера изображения. В разделе «Разрешение» введите меньшее значение, чтобы уменьшить размер файла изображения.
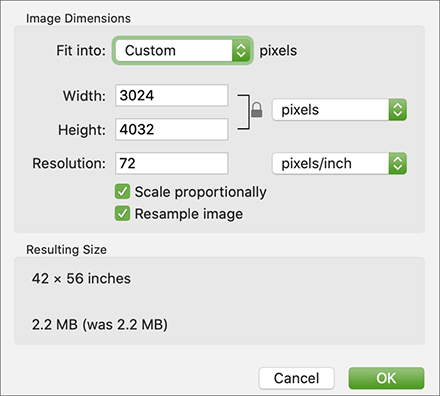
Шаг 4. При изменении разрешения новый размер изображения будет отображаться внизу диалогового окна.
Шаг 5. После того, как вы установили нужный размер, нажмите кнопку «ОК», чтобы подтвердить изменения и изменить размер изображения.
Если вам нужны дополнительные возможности управления и расширенные возможности редактирования, Adobe Photoshop — отличный выбор. Благодаря своим широким возможностям редактирования Photoshop позволяет пользователям изменять размер фотографий, сохраняя качество, настраивать параметры разрешения и сжатия, а также выполнять различные другие улучшения. Здесь мы рассмотрим, как изменить размер файла фотографии с помощью Adobe Photoshop, предлагая альтернативный подход для тех, кто ищет более широкие возможности редактирования.
Шаг 1. Начните с запуска Adobe Photoshop и открытия изображения, размер которого вы хотите изменить.
Шаг 2. Когда изображение откроется, перейдите в верхнее меню и нажмите «Изображение» > «Размер изображения». Это действие приведет к появлению диалогового окна с различными параметрами размера изображения.

Шаг 3. В диалоговом окне «Размер изображения» вы найдете параметры для изменения ширины и высоты изображения. Вы можете изменить размер изображения, введя определенные размеры или используя процентную шкалу. Не забудьте оставить флажок «Сохранить пропорции», чтобы сохранить соотношение сторон изображения.

Шаг 4. Наконец, сохраните изображение с измененным размером, выбрав «Файл» > «Сохранить как». Выберите подходящий формат файла (например, JPEG или PNG) и укажите имя файла и местоположение, чтобы сохранить изображение с измененным размером на своем компьютере.
Дополнительная литература: Как с легкостью конвертировать изображения в PDF: раскрыты 7 методов
Помимо рассмотренных ранее методов, различные онлайн-платформы предлагают удобные и удобные варианты изменения размера и оптимизации файлов изображений. В этом разделе мы рассмотрим два различных онлайн-инструмента, которые позволят вам легко изменить размер файла изображения.
IMG2GO — это универсальная онлайн-платформа, предоставляющая множество возможностей редактирования изображений, включая изменение размера, обрезку, сжатие и преобразование изображений. Выполните следующие действия, чтобы изменить размер файла изображения с помощью IMG2GO:
Шаг 1. Зайдите на сайт IMG2GO с помощью любого веб-браузера. Найдите инструмент «Изменить размер изображения» и нажмите на него.
Шаг 2. Нажмите кнопку «Выбрать файл» и выберите изображение, размер которого вы хотите изменить, в памяти вашего компьютера.
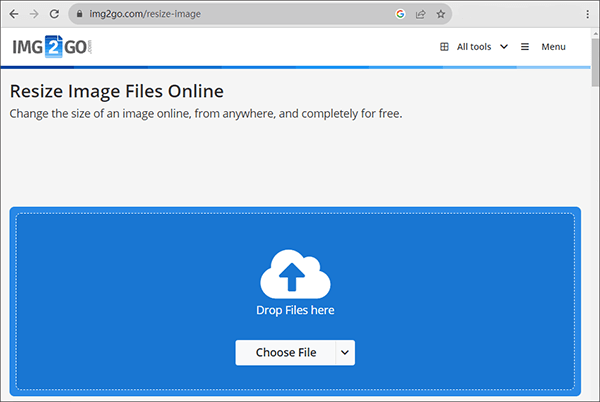
Шаг 3. Введите новые размеры или проценты, до которых вы хотите изменить размер изображения.
Шаг 4. После настройки нужных параметров нажмите «Старт», чтобы начать процесс изменения размера. По завершении нажмите «Загрузить», чтобы сохранить изображение с измененным размером на своем компьютере.
TinyPNG — популярное онлайн-решение для сжатия и изменения размера изображений. Узнайте, как использовать эту платформу, чтобы уменьшить размер файлов ваших изображений, сохранив их качество. Этот метод особенно эффективен для веб-контента и социальных сетей. Вот как изменить размер файла изображения с помощью TinyPNG:
Шаг 1. Запустите веб-браузер и посетите сайт TinyPNG. Либо выберите «Перетащите сюда файлы WebP, PNG или JPEG!» поле или легко перетащите файл изображения прямо на веб-страницу.

Шаг 2. TinyPNG автоматически сожмет ваше изображение, уменьшив его размер. Индикатор выполнения будет иллюстрировать процесс сжатия.
Шаг 3. По завершении TinyPNG отобразит размеры исходного и сжатого файла. Кроме того, будет представлена кнопка загрузки. Просто нажмите кнопку «Загрузить», чтобы сохранить сжатое изображение на своем компьютере.
Благодаря методам и инструментам, изложенным в этой статье, читатели теперь имеют полное представление о том, как эффективно изменить размер файла фотографии. Независимо от того, используете ли вы Windows , Mac или онлайн-платформы, существует множество вариантов изменения размера и оптимизации изображений в соответствии с индивидуальными потребностями и предпочтениями. Не стесняйтесь попробовать эти методы и попрощаться с этими громоздкими файлами фотографий.
Похожие статьи:
Легко уменьшить размер изображения: как сжать изображения PNG
Как решить, что изображение слишком сжато? [Советы и рекомендации]
[Пошаговое руководство] Как конвертировать HEIC в JPG без потери качества
Легкое уменьшение размера PDF: обзор бесплатного программного обеспечения для сжатия PDF-файлов

 Редактирование фотографий
Редактирование фотографий
 6 способов изменить размер файла фотографии на Windows / Mac / в Интернете
6 способов изменить размер файла фотографии на Windows / Mac / в Интернете