
Как профессионально находить загрузки на Android [Обновлено в 2025 году]

Когда вы загружаете файлы, такие как изображения, музыку, видео или документы, на смартфон Android , знаете ли вы, как найти загруженные файлы на устройстве Android ? Возможно, вы запутались, но после прочтения этой статьи вы всё поймёте. Есть три способа, которые могут вам помочь.
Где найти загруженные файлы на Android ? На телефоне Android загруженные файлы обычно сохраняются во внутренней или внешней памяти (например, на SD-карте), а конкретное место хранения зависит от настроек приложения для загрузки и места хранения по умолчанию на вашем телефоне. Как правило, загруженные файлы хранятся в следующих папках:
- Загрузка : эту папку можно найти во внутренней или внешней памяти телефона, ее путь обычно «/storage/emulated/0/Download» или «/storage/sdcard0/Download».
- Изображения : эта папка обычно может располагаться во внутренней или внешней памяти телефона, ее путь обычно имеет вид «/storage/emulated/0/Pictures» или «/storage/sdcard0/Pictures».
- Музыка : эту папку можно найти как на внутреннем, так и на внешнем накопителе телефона. Ее типичный путь — «/storage/emulated/0/Music» или «/storage/sdcard0/Music».
- Фильмы : обычно они находятся во внутренней или внешней памяти телефона, путь обычно следующий: «/storage/emulated/0/Movies» или «/storage/sdcard0/Movies».
- Документы : обычно это «/storage/emulated/0/Documents» или «/storage/sdcard0/Documents».
Узнав, где находятся загруженные файлы на вашем Android телефоне, вы, возможно, захотите узнать: «Как найти загруженные файлы на телефоне?». Не волнуйтесь: просматривать и открывать эти файлы можно разными способами. Вот три распространённых способа, и мы подробно расскажем о каждом из них:
Файловый менеджер — это приложение, позволяющее просматривать и управлять файлами на телефоне. Оно позволяет легко находить загруженные файлы и выполнять такие операции, как копирование, перемещение, удаление, переименование и другие. Вы можете использовать стандартный файловый менеджер на телефоне или загрузить сторонний файловый менеджер, например ES File Explorer, Solid Explorer и т. д. Вот как найти загруженные файлы на Android с помощью файлового менеджера:
Шаг 1. Откройте приложение «Файловый менеджер» на телефоне. Возможно, оно предустановлено на вашем устройстве.
Шаг 2. Перейдите в папку хранения загруженных файлов (например, папки «Загрузки», «Изображения», «Музыка», «Фильмы» или «Документы»).

Шаг 3. Найдите нужный файл в папках. Длительно нажмите на файл, чтобы выбрать его, а затем выберите один из вариантов: копировать, переместить, удалить или переименовать.
Если вы предпочитаете не использовать файловый менеджер или на вашем телефоне его нет, вы также можете открыть загруженные файлы из памяти телефона. Этот метод подходит для открытия распространённых типов файлов, таких как изображения, музыка и видео. Однако для некоторых типов файлов, таких как сжатые файлы или установочные пакеты, это может быть сложнее. Ниже приведены конкретные шаги для просмотра загрузок на Android из памяти телефона:
Шаг 1. Откройте «Настройки» на телефоне, найдите и нажмите на пункт «Внутренняя память», затем выберите внутреннюю или внешнюю память в зависимости от расположения загруженных файлов. Перейдите в соответствующую папку, например, «Загрузки», «Изображения», «Музыка» и т. д.

Шаг 2. В выбранной папке вы увидите загруженные файлы с указанием их названий и размеров. Вы можете сортировать, фильтровать или искать файлы по своему усмотрению, чтобы быстро найти нужный.
Если загруженные файлы загружены через браузер Chrome, вы также можете просматривать или открывать недавние загрузки на этом телефоне с помощью браузера Chrome. Этот метод подходит для просмотра веб-страниц и файлов документов, таких как HTML, PDF и т. д. Он также применим для просмотра медиафайлов, таких как изображения, музыка и видео. Ниже приведены инструкции по просмотру загрузок на Android через браузер Chrome:
Шаг 1. Откройте браузер Chrome на телефоне, затем нажмите на «три точки» в правом верхнем углу и выберите опцию «Загрузки», чтобы открыть страницу загрузок.
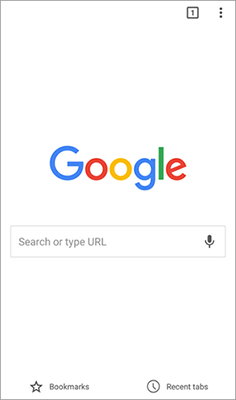
Шаг 2. На странице загрузок вы увидите список всех файлов, загруженных через браузер Chrome.
Шаг 3. Найдя нужный файл, нажмите на него. Выберите подходящее приложение для его открытия. Также можно использовать длительное нажатие на файл, чтобы получить доступ к дополнительным функциям, таким как копирование, перемещение, удаление, переименование, общий доступ и т. д.
Если вы хотите удобно управлять загруженными файлами, просматривать их и создавать резервные копии на компьютере, вы можете использовать профессиональное программное обеспечение-помощник Android , например, Coolmuster Android Assistant . Эта программа сортирует файлы по категориям и позволяет просматривать и упорядочивать файлы Android на компьютере. Например, вы можете просматривать все свои изображения и сортировать их, создавая альбомы на рабочем столе, которые будут синхронизироваться с вашим Android смартфоном.
Основные возможности Coolmuster Android Assistant
Выполните следующие действия для резервного копирования данных Android на ваш компьютер :
01 После установки и запуска программного обеспечения вы можете подключить свое Android устройство к компьютеру с помощью USB.
02 Выберите «MTP» и включите «Отладку по USB» на Android , после чего соединение будет установлено.

03. В левой части нажмите на тип данных, резервную копию которых вы хотите создать. Затем выберите нужные элементы данных и нажмите «Экспорт», чтобы начать процесс резервного копирования.

Конечно, программа также поддерживает резервное копирование и восстановление в один клик. Вот конкретные шаги:
01. После успешного подключения перейдите в «Super Toolkit» и выберите «Резервное копирование» или «Восстановление». Вы увидите интерфейс, подобный показанному ниже:

02 Если вам необходимо создать резервную копию данных, выберите модуль «Резервное копирование», выберите нужные типы данных, а затем снова нажмите «Резервное копирование», чтобы создать резервную копию вашего Android на компьютере в один клик.

Если вы хотите восстановить данные, выберите модуль «Восстановить», отметьте данные, которые вы хотите восстановить, и снова нажмите «Восстановить», чтобы выполнить восстановление данных Android в один клик.

Вот видеоруководство:
Вы уже знакомы с тремя способами поиска загрузок на Android . Если вы хотите управлять файлами загрузок на компьютере с большим экраном, попробуйте Coolmuster Android Assistant . Это комплексный инструмент для переноса и управления различными данными Android .
Статьи по теме:
11 лучших файловых менеджеров/проводников/браузеров для устройств Android
Где находится моя музыкальная библиотека на Android : узнайте, какой метод подходит именно вам
Как восстановить удаленные файлы на Android [без паники]
8 лучших способов перенести фотографии с Android на компьютер





