
Как профессионально управлять фотографиями на телефоне Samsung [3 способа]

С телефонами Samsung, предлагающими камеры с высоким разрешением, легко накопить тысячи фотографий за короткое время. Управление этими фотографиями не только помогает освободить хранилище, но и поддерживает организованность и безопасность вашей галереи. Независимо от того, организуете ли вы, делаете резервное копирование или восстанавливаете свои фотографии, это руководство покажет вам, как эффективно управлять фотографиями на телефоне Samsung с помощью встроенного приложения Галерея, Google Photos или вашего компьютера.
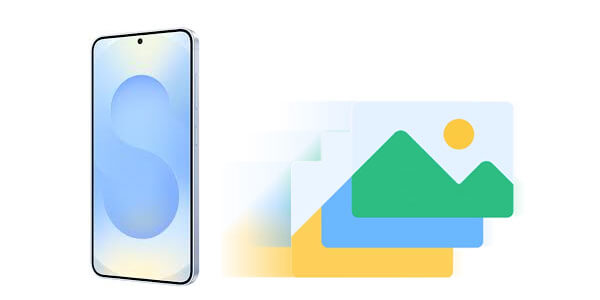
Приложение Samsung Gallery предлагает мощные, но удобные инструменты для организации и управления фотографиями прямо на вашем устройстве. Вот как использовать его основные функции:
Чтобы сгруппировать связанные фотографии, вы можете создать новый фотоальбом всего за несколько шагов:
Шаг 1. Откройте приложение «Галерея».
Шаг 2. Нажмите «Меню» (три точки) в правом верхнем углу и выберите «Создать альбом».
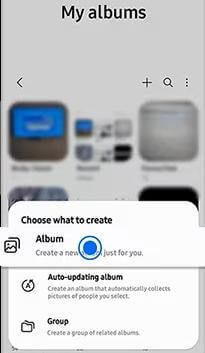
Шаг 3. Назовите свой альбом и нажмите «Создать». Теперь вы можете добавлять в него фотографии.
Независимо от того, начинаете ли вы с главной галереи или существующего альбома, перемещение фотографий помогает поддерживать порядок. Этот метод подходит для добавления новых фотографий в альбомы или реорганизации существующих между альбомами.
Шаг 1. Выберите фотографии, которые вы хотите переместить.
Шаг 2. Нажмите «Переместить в альбом».
Шаг 3. Выберите целевой альбом или создайте новый.
Освобождение места на устройстве часто начинается с удаления ненужных изображений :
Шаг 1. Нажмите и удерживайте фотографию или несколько фотографий.
Шаг 2. Нажмите значок «Корзина» или кнопку «Удалить», чтобы удалить.
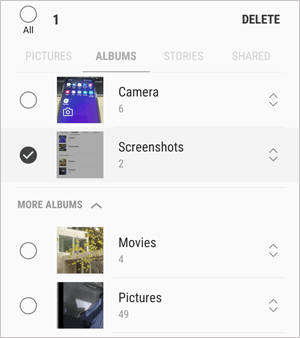
Примечание: Удаленные фотографии отправляются в корзину, где они хранятся в течение 30 дней.
Если вы передумали после удаления фотографии, Samsung предоставит вам льготный период для ее восстановления:
Шаг 1. Откройте «Галерея» > нажмите «Меню» > «Корзина».
Шаг 2. Выберите фотографии, которые вы хотите восстановить, и нажмите «Восстановить».
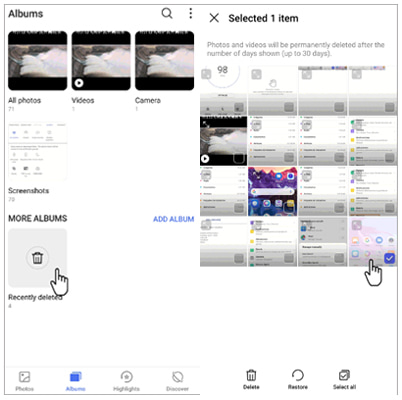
Поскольку Samsung Cloud больше не поддерживает синхронизацию фотографий и видео для устройств Galaxy, теперь рекомендуется использовать облачные сервисы, такие как Google Photos или Microsoft OneDrive. Google Photos, в частности, автоматически создает резервные копии ваших фотографий и делает их доступными с любого устройства. Вот как это использовать:
Вы можете защитить свои фотографии от потери, включив автоматическое резервное копирование в облако:
Шаг 1. Загрузите и откройте приложение Google Фото на Samsung S25.
Шаг 2. Войдите в свою учетную запись Google.
Шаг 3. Перейдите в «Настройки» > «Резервное копирование и синхронизация» > включите эту функцию.

Шаг 4. Выберите качество резервной копии и выберите папки для резервного копирования (например, DCIM, Скриншоты).
Чтобы вернуть резервные копии фотографий на устройство, выполните следующие действия:
Шаг 1. Откройте Google Фото на своем телефоне и найдите нужную фотографию.
Шаг 2. Нажмите на меню с тремя точками > «Загрузить», чтобы сохранить файл на своем устройстве.
Вы также можете получить доступ ко всем своим резервным копиям фотографий через photos.google.com .
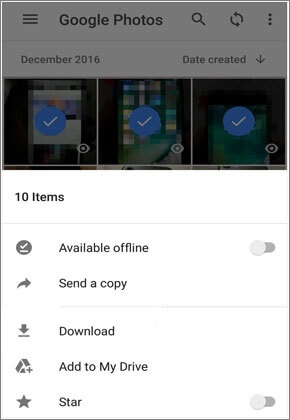
Управление фотографиями на большом экране может быть более эффективным, особенно для массовых операций. Профессиональный инструмент, такой как Coolmuster Android Assistant делает процесс более плавным.
Coolmuster Android Assistant позволяет добавлять, удалять, экспортировать, копировать или перемещать фотографии между телефоном Samsung и компьютером всего за несколько щелчков мыши.
Основные возможности Android Assistant:
Чтобы начать управлять фотографиями Samsung с компьютера, выполните следующие действия:
01 Загрузите и установите Android Assistant на свой ПК или компьютер Mac .
02 Подключите свой телефон Samsung через USB и включите отладку по USB. Конечно, вы также можете установить соединение между телефоном Samsung и компьютером через Wi-Fi.

03 После подключения перейдите на вкладку «Фотографии».

04 Теперь вы можете:
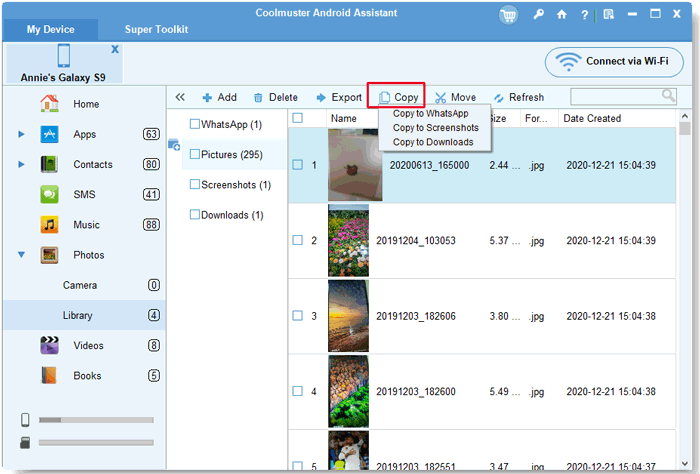
Ниже представлен более наглядный видеоурок.
В1. Почему мои фотографии Samsung не отображаются в Галерее?
Фотографии могут не отображаться в Галерее из-за скрытых папок, поврежденных файлов или проблем с синхронизацией. Перезагрузите телефон, очистите кэш Галереи и проверьте местоположение файла.
В2. Где по умолчанию хранятся фотографии Samsung?
Фотографии, сделанные с помощью приложения Samsung Camera, обычно хранятся в папке DCIM > Camera во внутренней памяти или на SD-карте.
В3. Как скрыть личные фотографии на Samsung?
Вы можете использовать функцию Secure Folder, чтобы скрыть фотографии. Переместите конфиденциальные изображения в Secure Folder для повышения конфиденциальности.
В4. Почему мои фотографии размыты после переноса?
Это может произойти, если вы передаете сжатые версии (например, из облака или приложений обмена сообщениями). Всегда используйте исходный источник файла при передаче фотографий.
Управление фотографиями на телефоне Samsung не должно быть сложным. Вот краткое описание каждого метода:
Если вы ищете наиболее эффективное и комплексное решение, Coolmuster Android Assistant — лучший выбор для удобного управления фотографиями Samsung.
Похожие статьи:
Как удалить фотографии с телефона Samsung с помощью 5 проверенных методов
Как переместить фотографии на SD-карту на Samsung [4 проверенных метода]
Как перенести фотографии с Samsung на Samsung 6 способами [2025]
4 полезных метода восстановления удаленных фотографий на Samsung [Обновлено]





