
[Режим Odin Samsung] Как выйти из режима Odin на устройствах Samsung

«Здравствуйте. Я новичок на вашем форуме и хотел бы обратиться за помощью к эксперту по ODIN MODE. Мне отказали в гарантийном ремонте, и они утверждают, что скриншот ODIN MODE, который они сделали в качестве доказательства, показывает, что устройство рутировано. Я не знаю, что такое ODIN MODE, но сообщения на скриншоте доказательства показывают, что устройство никогда не было рутировано...».
- Выдержки из Android -форума
Для пользователей телефонов Samsung встреча с «Режимом Odin» может сбить с толку и разочаровать, особенно если вы с ним не знакомы. Режим Odin, также известный как режим загрузки, — это специальный режим на устройствах Samsung, который позволяет прошивать прошивку, устанавливать обновления и выполнять ремонт системы. Однако застревание в режиме Odin — распространенная проблема, с которой сталкиваются многие пользователи, из-за которой они часто не знают, как выйти. В этом руководстве мы рассмотрим, что такое режим Odin в Samsung и как безопасно входить в него и выходить из него. Если вы застряли в режиме Odin или хотите знать, как предотвратить повторение этой проблемы, продолжайте читать, чтобы найти некоторые практические решения.

Режим Odin на устройствах Samsung в основном используется для операций на системном уровне, в частности для прошивки и обновления программного обеспечения телефона. Этот режим назван в честь Odin — инструмента для прошивки, используемого на устройствах Samsung. Когда ваш телефон переходит в режим Odin, он, по сути, находится в состоянии, позволяющем вашему компьютеру напрямую взаимодействовать с программным обеспечением устройства. Это особенно полезно для опытных пользователей или когда вам необходимо устранить неполадки вашего устройства, например, выполнив восстановление программного обеспечения или разблокировав телефон.
Однако, хотя режим Odin полезен для прошивки официальной прошивки, он также может быть проблематичным, если ваше устройство зависает в этом режиме. Обычно телефон должен автоматически выйти из этого режима после завершения процесса прошивки. Но если этого не произойдет, это может привести к ситуации, когда устройство зависает в цикле загрузки , что препятствует его правильной работе.
В следующем разделе мы объясним, как вручную входить и выходить из режима Odin на вашем устройстве Samsung.
Вы можете загрузить Samsung Galaxy в режим Odin двумя способами: использовать комбинацию клавиш или команду ADB.
Для устройств Samsung с клавишей «Домой» (Galaxy S/S7, Galaxy Note 7 и т. д.):
Выключите Samsung Galaxy > Нажмите и удерживайте клавиши «Уменьшение громкости» + «Домой» + «Питание» вместе, пока не появится синий экран предупреждения > Отпустите все клавиши > Нажмите клавишу «Увеличение громкости», чтобы войти в режим загрузки.
Для устройств Samsung с клавишей Bixby (Galaxy S8/S9/S10, Galaxy Note 8/9 и т. д.):
Выключите устройство > одновременно нажмите и удерживайте клавиши «Уменьшение громкости» + «Биксби» + «Питание», пока не появится экран предупреждения > отпустите все клавиши > нажмите клавишу «Увеличение громкости», чтобы войти в режим загрузки.
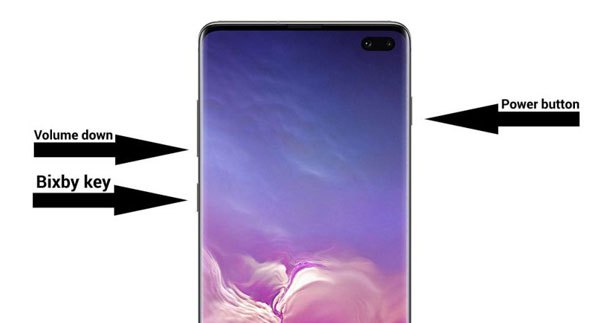
Для устройств Samsung с клавишами регулировки громкости и питания (Galaxy S22/S23/S24/S25, Galaxy Note 20, Galaxy Tab S10/A7 и т. д.):
Выключите телефон > Нажмите и удерживайте одновременно клавиши «Громкость вверх» и «Вниз» > Подключите устройство к компьютеру с помощью USB-кабеля, удерживая клавиши > Отпустите обе клавиши, когда появится экран предупреждения > Коснитесь клавиши «Громкость вверх», чтобы войти в режим загрузки.
Подключите Samsung Galaxy к компьютеру с помощью USB-кабеля> Установите пакет ADB на свой компьютер и запустите командное окно> Введите «.\adb devices» на своем компьютере, чтобы убедиться, что ваш телефон и компьютер могут обмениваться данными через ADB.
Затем выберите параметр «Разрешить» на своем телефоне, чтобы включить отладку по USB> введите «.\adb restart download» на компьютере, чтобы загрузить Samsung в режим загрузки.
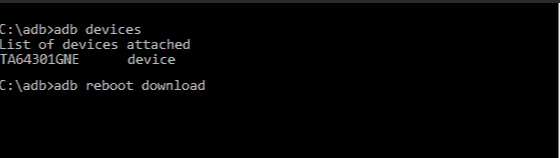
Как правило, если вы прошиваете устройство в режиме Odin, оно автоматически выйдет из режима Odin и после завершения перезапустит ваше устройство.
Однако, если ваш телефон завис в режиме Odin или вы хотите выйти из режима Odin, вы можете нажать и удерживать клавиши «Уменьшение громкости» + «Питание/Боковые» в течение 10 секунд. Затем ваше устройство выйдет из режима и автоматически перезагрузится в ОС Android .
Когда ваш телефон Samsung зависает в режиме Odin и предлагает «загрузка, не отключайте цель!!!», вы можете решить эту проблему следующими 4 способами.
Android System Repair — это профессиональная программа восстановления Android предназначенная для устранения различных проблем с системой Android : телефон зависает в режиме Odin, черный экран смерти , приложения продолжают работать со сбоями, Play Store не работает, зависает в цикле загрузки, сбой обновления Android OTA и т. д. Благодаря высокому уровню успеха и скорости он подходит для исправления всех основных телефонов и планшетов Samsung без необходимых технических знаний, таких как Samsung Galaxy S22/S23 и т. д.
Как выйти из режима Odin в один клик?
01 После установки программного обеспечения на свой компьютер запустите его и нажмите «Восстановление системы», чтобы продолжить. После этого подключите телефон Samsung к компьютеру с помощью USB-кабеля и коснитесь опции «Восстановление Android » слева.

02 В интерфейсе информации об устройстве выберите правильную марку, имя, модель, страну и информацию о операторе связи, согласитесь с предупреждениями и нажмите «Далее». На следующем экране прочтите предупреждения и введите «000000», чтобы подтвердить и продолжить.

03 Следуйте инструкциям на экране, чтобы перевести устройство в режим загрузки, и нажмите «Далее», чтобы начать загрузку прошивки, необходимой для ремонта вашего устройства. После загрузки и проверки прошивки проблема Android автоматически устранится.

После извлечения аккумулятора на две минуты замените аккумулятор в устройстве и включите устройство. В большинстве случаев это решает проблему зависания телефона в режиме Odin. Этот метод применим только к старым моделям телефонов, поскольку в современных мобильных телефонах батареи, по сути, несъемные.

Работа этого метода немного сложна. Пожалуйста, внимательно следуйте инструкциям:
Шаг 1. Установите на свой компьютер подходящую прошивку, инструмент для прошивки Odin и драйверы. Позже щелкните правой кнопкой мыши файл Odin и выберите «Запуск от имени администратора».
Шаг 2. Введите свое устройство в режим загрузки, одновременно нажав кнопки «Питание» + «Уменьшение громкости» + «Домой» и отпустите кнопку «Питание», когда телефон завибрирует.
Шаг 3. Нажмите кнопку увеличения громкости, и отобразится экран режима загрузки. После этого подключите телефон к компьютеру с помощью USB-кабеля, и инструмент Odin автоматически обнаружит ваше устройство.
Шаг 4. После обнаружения появится сообщение «Добавлено». Теперь нажмите кнопку «PDA» или «AP» в окне Odin, чтобы найти установленную прошивку, а затем нажмите кнопку «Пуск», чтобы устранить проблему.
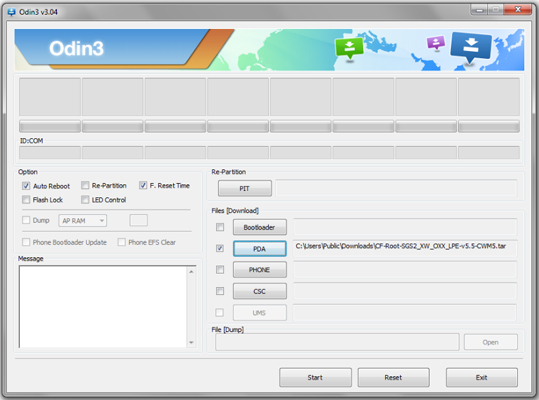
Примечание. Во время процесса вы можете потерять данные. Поэтому перед началом работы лучше сделайте резервную копию вашего устройства Samsung .
Если вы по-прежнему не можете продолжить работу на зависшем экране, попробуйте последнюю версию Odin. Для получения дополнительной информации вы можете посетить форум Samsung Odin, где можно найти более полезные советы по устранению неполадок.
Если режим Odin на телефоне Samsung сломается или выйдет из строя, ваш телефон может не загрузиться или стать заблокированным. Поэтому мы не рекомендуем вам часто использовать режим Odin. Однако, если проблема с зависанием в режиме Odin уже возникла, вы можете попробовать простые приемы, представленные выше. Вы также можете использовать Android System Repair , чтобы автоматически обнаружить и устранить проблему, чтобы повысить вероятность успеха.
Если у вас возникнут трудности при использовании программного обеспечения, свяжитесь с нами, оставив комментарий ниже. Или, если вышеуказанные методы не могут решить вашу проблему, обратитесь к представителям Samsung для получения профессиональной технической поддержки.
Похожие статьи:
Полный список проблем с обновлением Samsung и практические решения
Samsung застрял на логотипе: причины и 6 эффективных решений, чтобы это исправить
Как восстановить нормальный зеленый оттенок Samsung? 7 лучших решений
Телефон Samsung продолжает перезагружаться? Быстро выясните причины и устраните их