
ПК для передачи файлов по Wi-Fi: пошаговое руководство, обновленное в 2024 г.

Теперь мы можем без проблем передавать файлы на ПК по Wi-Fi, но как именно это реализовать? Нам нужно понять, как осуществляется передача файлов по Wi-Fi на ПК. Если вам нравится беспроводная передача данных, вы можете найти полезные методы здесь. Вы можете передавать файлы с ПК на ПК, а также между ПК и мобильным телефоном через Wi-Fi .
Возможна передача файлов с ПК на ПК по Wi-Fi. В этом разделе мы покажем вам 3 способа сделать это.
Near Sharing — это метод совместного использования Wi-Fi, используемый для передачи файлов с компьютера на компьютер. Обратите внимание, что функция Near Sharing применима только к операционной системе Windows 10. Поэтому устройства, отправляющие и получающие данные, должны работать под управлением Windows 11/10. Вот руководство по использованию Near Sharing для беспроводной передачи файлов на ПК:
Шаг 1. На своем компьютере перейдите в «Настройки» > «Система» > «Общий опыт». Затем включите «Поделиться с близкими».
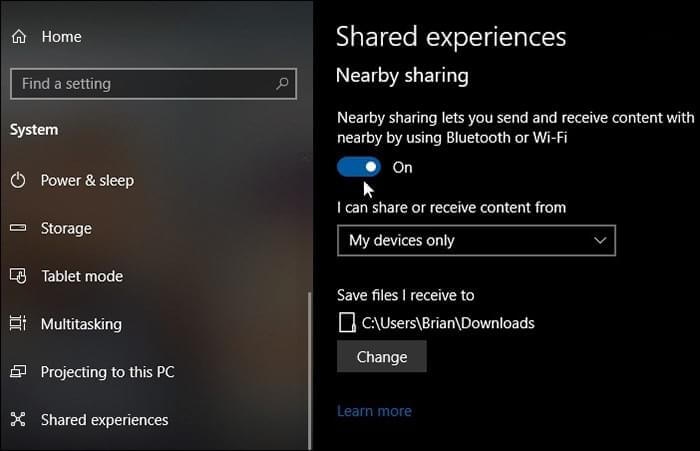
Шаг 2. Теперь выберите режим общего доступа в раскрывающемся меню: «Все рядом» или «Только мои устройства».
Шаг 3. Затем нажмите «Изменить», чтобы выбрать место для сохранения полученных файлов.
Шаг 4. Теперь вы можете перейти в проводник и выбрать файл, которым хотите поделиться. Щелкните правой кнопкой мыши файл, которым хотите поделиться, нажмите «Поделиться» и выберите целевое устройство во всплывающем окне.
Шаг 5. Целевое устройство получит уведомление. Нажмите «Сохранить» или «Сохранить и открыть», чтобы начать передачу.
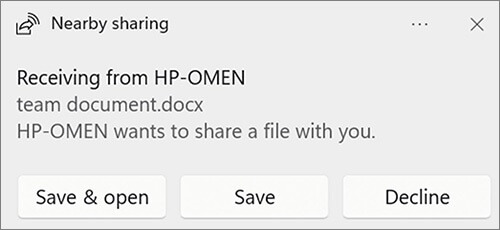
Вы можете попробовать общий доступ к файлам и принтерам на своем компьютере, если он работает под управлением Windows 10 или более ранней версии. Это функция операционной системы Windows , которая позволяет одному компьютеру обмениваться папками с другими компьютерами в той же сети. Сделайте следующие шаги:
Шаг 1. Коснитесь значка «Сеть» на своем ПК, затем выберите «Открыть Центр управления сетями и общим доступом».
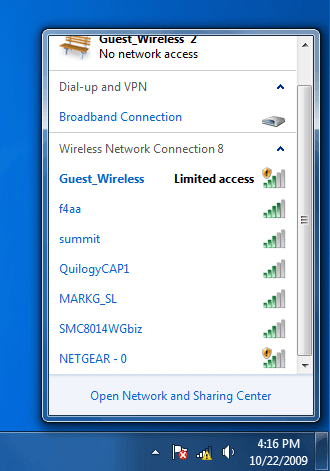
Шаг 2. Перейдите к «Изменить дополнительные настройки общего доступа» на левой панели и нажмите на него.
Шаг 3. Выберите опцию «Включить общий доступ к файлам и принтерам» в разделе «Общий доступ к файлам и принтерам». После этого нажмите «Сохранить изменения».
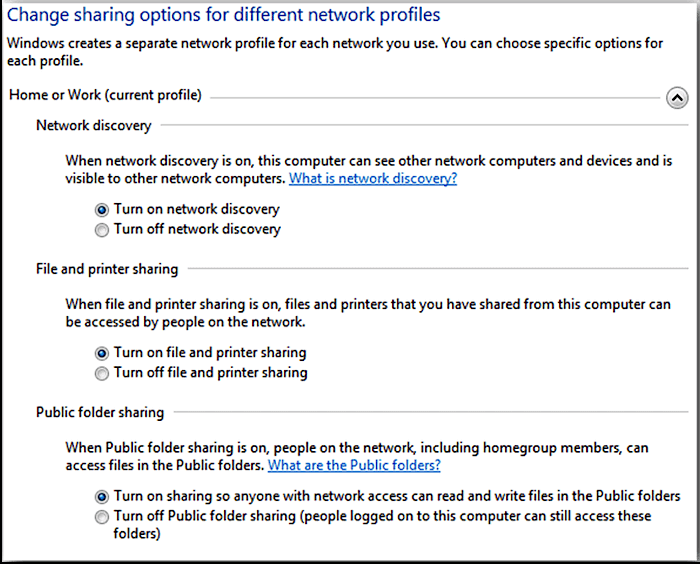
Шаг 4. Найдите файл, которым хотите поделиться. Щелкните его правой кнопкой мыши или нажмите и удерживайте, затем выберите «Предоставить доступ», а затем «Конкретным людям».
Шаг 5. В новом всплывающем окне выберите систему получателя из списка или выберите «Все» в раскрывающемся меню. Затем нажмите «Поделиться», чтобы начать делиться содержимым этой папки с другой системой в той же сети.
Send Anywhere — стороннее бесплатное приложение, которое позволяет пользователям передавать файлы между компьютерами через Wi-Fi или Интернет. Чтобы использовать программное обеспечение для обмена файлами Wi-Fi на ПК, вы можете выполнить следующие действия:
Шаг 1. Вы можете загрузить программное обеспечение или открыть и использовать его в браузере. Здесь в качестве примера мы возьмем использование браузеров.
Шаг 2. На компьютере отправки нажмите кнопку «Отправить» или значок «+» и выберите файл, который вы хотите отправить.
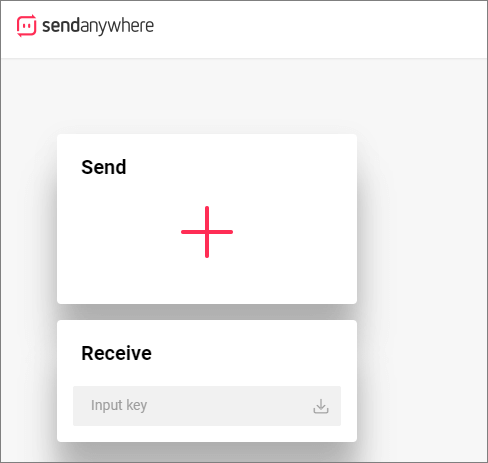
Шаг 3. Для отправки вы можете выбрать «Прямая», «Ссылка» или «Электронная почта». После завершения выбора нажмите «Отправить», и появится шестизначный пароль или QR-код.
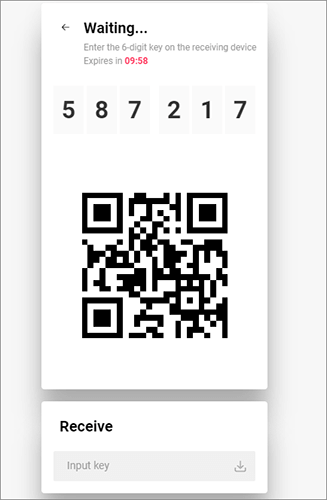
Шаг 4. На принимающем компьютере введите пароль, и начнется процесс передачи.
В этой части мы покажем вам передачу файлов с ПК на мобильный телефон через программное обеспечение Wi-Fi.
Coolmuster Android Assistant — это профессиональный инструмент, который предоставляет вам универсальное решение для управления данными Android . С помощью этого программного обеспечения вы можете легко передавать различные данные между телефонами Android и ПК , такие как изображения, видео, музыку, текстовые сообщения, контакты и т. д. Помимо передачи данных, оно также позволяет одним щелчком мыши выполнять резервное копирование и восстановление всех данных. на вашем телефоне Android .
Особенности Coolmuster Android Assistant
Ниже приведено подробное руководство по передаче файлов с ПК на мобильный телефон через программное обеспечение Wi-Fi:
01 После установки и запуска программного обеспечения ниже появится интерфейс панели инструментов. Чтобы использовать Coolmuster Android Assistant , перейдите в раздел « Android Assistant».

02 Подключив телефон к компьютеру через Wi-Fi, после успешного подключения вы увидите следующий интерфейс.

03 Перейдите в «Мое устройство», чтобы увидеть все типы данных вашего телефона слева. Нажмите на тип данных, который вы хотите перенести, затем выберите объекты для перемещения. Наконец, нажмите «Экспорт», чтобы сохранить данные на свой компьютер.

Если вы хотите перенести данные с ПК на телефон Android , просто нажмите «Импортировать», чтобы сделать это.

SHAREit — это кроссплатформенное программное обеспечение для передачи файлов, которое поддерживает передачу Wi-Fi между компьютерами и телефонами. Вот беспроводная передача файлов на ПК с помощью SHAREit:
Шаг 1. Убедитесь, что SHAREit установлен как на вашем ПК, так и на мобильном устройстве. После установки запустите SHAREit на своем ПК и мобильном устройстве.
Шаг 2. Перейдите к «Подключиться к ПК» на своем устройстве Android , а затем нажмите «Сканировать для подключения», чтобы приложение могло найти ваш компьютер.

Шаг 3. Используйте свое устройство Android для сканирования QR-кода, отображаемого на экране вашего ПК, чтобы установить соединение между двумя устройствами.
Шаг 4. Выберите файлы, которые вы хотите перенести со своего ПК на Android . Кроме того, вы можете легко перетащить файлы в приложение для ПК для быстрой и беспрепятственной передачи на ваше устройство Android .
Облачные сервисы — это еще один способ обеспечить передачу файлов по Wi-Fi между ПК и мобильными телефонами. Этот метод не ограничен устройствами, что позволяет пользователям удобно синхронизировать файлы и обмениваться ими между различными устройствами. В качестве примера рассмотрим передачу файлов с ПК на Android с помощью Google Drive:
Шаг 1. Зайдите в Google Диск на своем компьютере. Введите данные своей учетной записи Google для входа.
Шаг 2. Чтобы загрузить файлы или папки, которые вы хотите переместить, со своего компьютера на Google Диск, нажмите кнопку «Новая папка», а затем выберите «Загрузить файл» или «Загрузить папку».

Шаг 3. На своем устройстве Android откройте приложение Google Drive и войдите в ту же учетную запись Google.
Шаг 4. Теперь вы можете просмотреть данные на своем ПК на телефоне Android и нажать «Загрузить», чтобы загрузить их на телефон Android .
Передача файлов по Wi-Fi предоставляет нам более удобный и эффективный метод передачи файлов. Будь то передача файлов по Wi-Fi с ПК на ПК или между компьютерами и телефонами, мы можем выбрать подходящий метод передачи в соответствии с фактическими потребностями. Для передачи данных между ПК и мобильным телефоном мы рекомендуем использовать Coolmuster Android Assistant . Это программное обеспечение поддерживает режимы передачи файлов Wi-Fi и USB.
Похожие статьи:
Лучшие 4 способа передачи файлов с Android на ПК с помощью USB-кабеля
Как перенести файлы между ПК и планшетом Android ?
Перенос файлов с ПК на Android : расширьте возможности своего устройства с помощью советов экспертов





