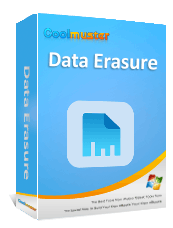Как сбросить настройки жесткого диска в Windows 11/10? Решено 4 безопасными способами

«Мне нужно очистить диск, но встроенные инструменты Windows не работают? Он работает часами, а затем просто перезагружается, как будто ничего не произошло, и все на нем все еще есть. Есть ли стороннее программное обеспечение, которое могло бы сделать это для меня?»
- с Реддита
Будь то очистка дискового пространства, устранение системных проблем или полное удаление данных перед продажей или передачей компьютера, перезагрузка жесткого диска Windows является эффективным решением. В этом руководстве будут представлены четыре метода сброса жесткого диска на ПК Windows . Продолжайте читать, чтобы найти метод, который подходит вам.
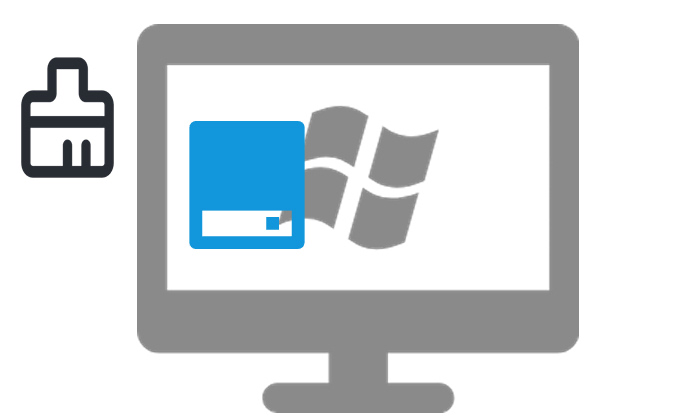
Если вы хотите сбросить весь жесткий диск и восстановить систему Windows , вы можете использовать функцию Windows «Сбросить этот компьютер». Он позволяет пользователям выбирать, сохранять ли личные файлы или удалять все при переустановке системы Windows .
Вот как сбросить настройки жесткого диска на ПК с помощью перезагрузки этого компьютера:
Шаг 1. Нажмите «Пуск» > «Настройки», затем нажмите «Обновление и безопасность» > «Восстановление».
Шаг 2. В разделе «Перезагрузить этот компьютер» нажмите «Начать».
Шаг 3. Выберите «Удалить все».
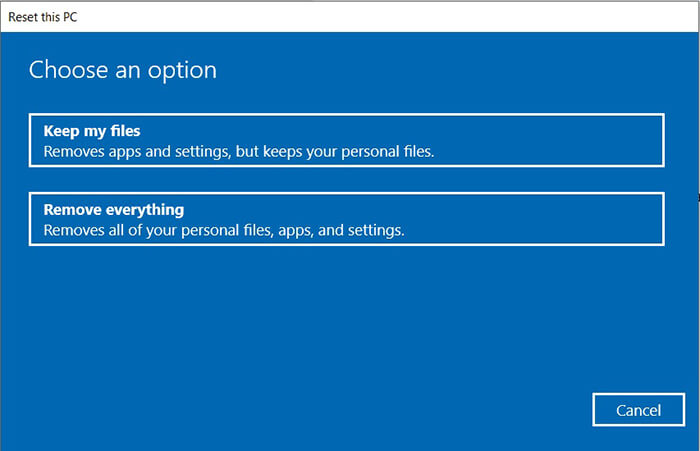
Шаг 4. Нажмите «Далее». Появится запрос подтверждения.
Шаг 5. Нажмите «Сброс», чтобы начать процесс сброса. После завершения следуйте инструкциям на экране, чтобы настроить Windows так, как если бы она была новой.
Форматирование жесткого диска — эффективный способ стереть данные. Он очистит все данные на выбранном разделе или на всем диске, вернув его в исходное состояние. Это можно сделать как через Проводник, так и через Управление дисками.
Вот как отформатировать жесткий диск в Windows с помощью проводника:
Шаг 1. Откройте проводник и найдите диск, который хотите отформатировать.
Шаг 2. Щелкните правой кнопкой мыши по диску и выберите «Форматировать».
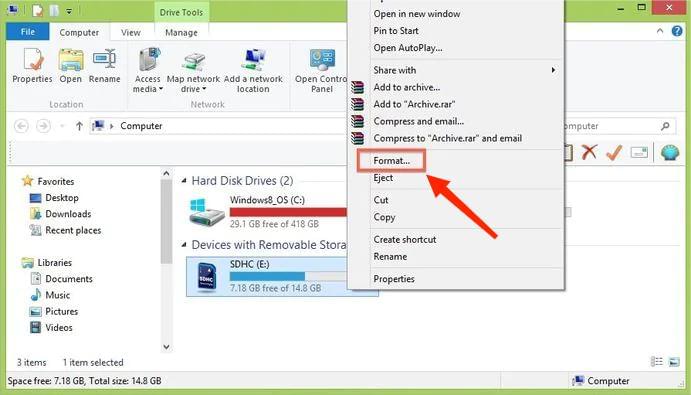
Шаг 3. В окне «Формат» выберите предпочитаемую файловую систему (например, NTFS или exFAT).
Шаг 4. Снимите флажок «Быстрое форматирование», если хотите более тщательное форматирование (обратите внимание, что это займет больше времени и усложнит восстановление данных).
Шаг 5. Нажмите «Старт», чтобы начать процесс форматирования.
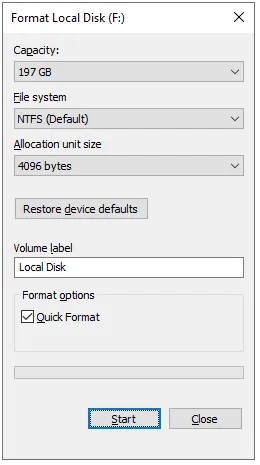
Шаг 6. Появится предупреждение о том, что все данные на диске будут удалены. Подтвердите, нажав «ОК».
Шаг 7. После завершения процесса диск будет отформатирован и готов к использованию.
DiskPart — это встроенный инструмент командной строки в Windows , более мощный, чем обычное форматирование. Он может полностью стереть все данные на жестком диске, включая таблицу разделов, переведя диск в нераспределенное состояние.
Вот как сбросить настройки жесткого диска в Windows с помощью DiskPart:
Шаг 1. Нажмите « Windows + R», чтобы открыть диалоговое окно «Выполнить», введите «cmd» и нажмите «Enter», чтобы открыть командную строку.
Шаг 2. В окне командной строки введите «diskpart» и нажмите «Enter», чтобы запустить инструмент DiskPart.
Шаг 3. Введите «список дисков» и нажмите «Ввод», чтобы отобразить все подключенные диски.
Шаг 4. Определите диск, который хотите очистить, и запишите его номер. Например, если диск, который вы хотите очистить, указан как Диск 1, обязательно выберите его.
Шаг 5. Введите select «disk X» (замените X на номер диска, который вы хотите очистить) и нажмите «Enter».
Шаг 6. Введите «очистить все» и нажмите «Ввод», чтобы удалить все разделы и данные с выбранного диска. Это сотрет все, включая таблицу разделов.
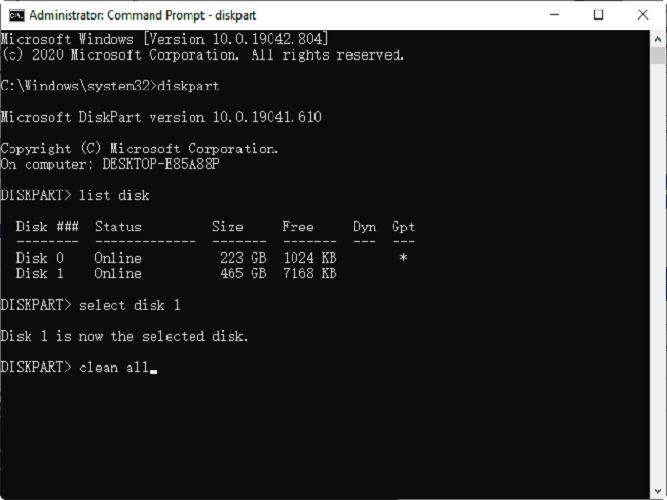
Шаг 7. После завершения процесса введите «exit» и нажмите «Enter», чтобы закрыть DiskPart.
Если вы хотите быть уверены, что данные будут безвозвратно удалены и не смогут быть восстановлены, лучшим выбором будет Coolmuster Data Erasure . Он предлагает два режима стирания: быстрое стирание и глубокое стирание, а также поддерживает одновременную очистку всего жесткого диска, гарантируя, что данные не могут быть восстановлены с помощью программного обеспечения для восстановления.
Основные моменты стирания данных Coolmuster :
Вот как полностью стереть жесткий диск в Windows с помощью Data Erasure:
01 Загрузите и запустите инструмент на своем ПК Windows . В главном интерфейсе выберите режим «Drive Wiper», затем выберите желаемый уровень стирания: «Быстрое стирание» или «Глубокое стирание», чтобы продолжить.
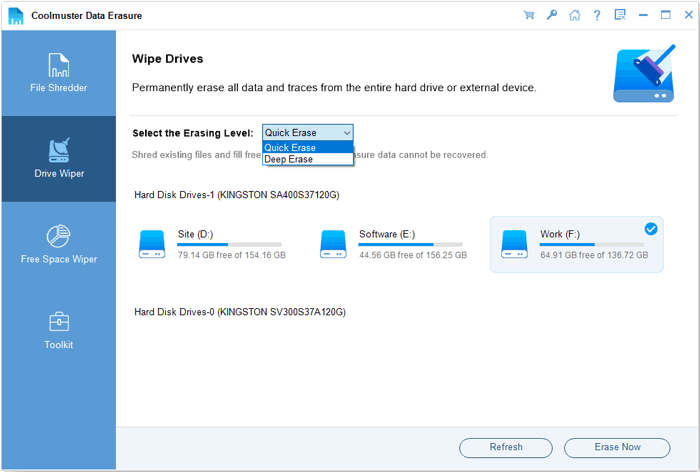
02 Выберите жесткий диск, который хотите очистить, затем нажмите кнопку «Стереть сейчас», чтобы начать процесс очистки.
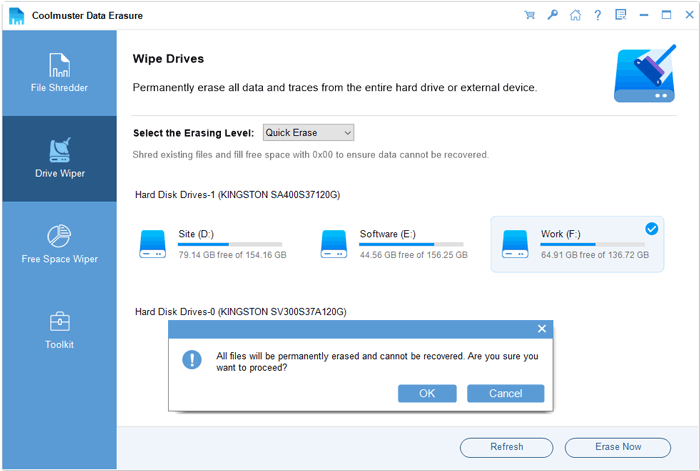
03 При появлении запроса подтвердите свой выбор. Убедитесь, что вы сделали резервную копию всех важных данных, так как это сотрет все на диске.
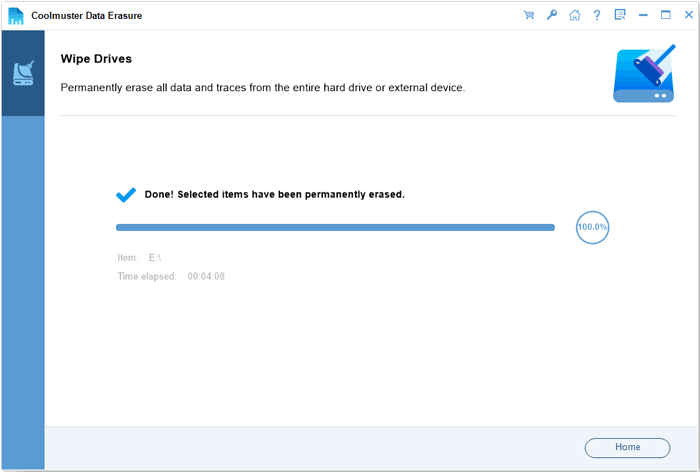
Видеоурок:
Вопрос 1. В чем разница между форматированием жесткого диска и сбросом настроек Windows ?
Форматирование стирает только данные без переустановки Windows , а сброс Windows удаляет данные и переустанавливает систему.
В2. Решает ли сброс жесткого диска проблемы сбоев системы?
Сброс жесткого диска обычно может решить некоторые распространенные системные проблемы, такие как сбои операционной системы, вирусные заражения и снижение производительности. Однако если на жестком диске возникли аппаратные проблемы, его сброс не решит эти проблемы.
Вопрос 3. Как я могу физически очистить жесткий диск?
Самый безопасный способ физической очистки жесткого диска — использование мини-пылесоса. Будьте осторожны и сосредоточьтесь только на удалении пыли с поверхности. Избегайте использования мощных пылесосов, так как они могут повредить привод. Также воздержитесь от использования методов, которые могут генерировать статическое электричество.
Вот и все о том, как сбросить настройки жесткого диска в Windows . Если вы просто хотите сбросить настройки Windows , вы можете использовать встроенную функцию сброса; однако, если вам необходимо полностью стереть данные, Coolmuster Data Erasure — самый безопасный выбор, гарантирующий невозможность восстановления данных и защищающий вашу конфиденциальность.
Похожие статьи:
[Пошаговое руководство] 5 надежных способов стереть SSD-диск в Windows
Как полностью стереть USB-накопитель? 3 эффективных метода внутри!
Как сделать данные SSD невосстановимыми? - 3 эффективных метода
Как восстановить удаленные фотографии с SanDisk Pen Drive [4 лучших способа для начинающих];

 Удаление данных
Удаление данных
 Как сбросить настройки жесткого диска в Windows 11/10? Решено 4 безопасными способами
Как сбросить настройки жесткого диска в Windows 11/10? Решено 4 безопасными способами