
[Полное руководство] Как добавить календарь на iPhone с компьютера?

Добавление календарей на iPhone с компьютера может быть очень полезно для поддержания актуальности вашего расписания на разных устройствах. Независимо от того, только что сменили ли вы iPhone или просто хотите эффективнее управлять своими мероприятиями и встречами, синхронизация календарей между устройствами — отличное решение. Благодаря разнообразию доступных методов, таких как iCloud, Outlook и сторонние инструменты, теперь стало проще, чем когда-либо, поддерживать синхронизацию ваших календарей, где бы вы ни находились.
В этом руководстве мы расскажем о различных вариантах, которые помогут вам легко добавлять календари с компьютера на iPhone.
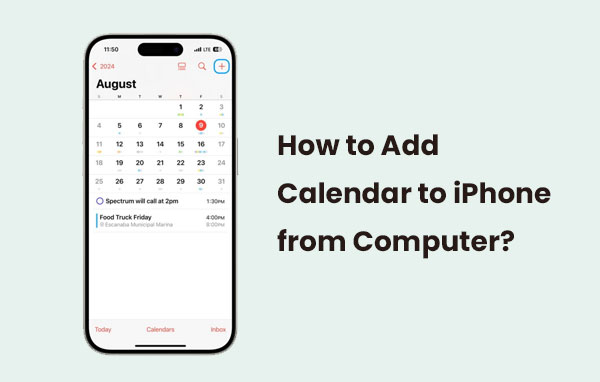
iCloud — это удобный способ синхронизации календаря между компьютером и iPhone. Сохранив данные календаря в iCloud, вы сможете получить к ним доступ с любого устройства Apple, включая iPhone. Процесс прост и автоматизирован, если вы вошли в тот же Apple ID. Преимущество заключается в том, что синхронизация не требует кабелей и сторонних приложений, но для неё потребуется стабильное интернет-соединение.
1. На компьютере перейдите на сайт «iCloud.com» и войдите в систему, используя свой Apple ID.
2. Откройте приложение «Календарь» в iCloud.
3. Создайте или импортируйте события календаря, которые вы хотите синхронизировать.
4. На вашем iPhone перейдите в «Настройки > \[Ваше имя] > iCloud».
5. Переведите переключатель «Календари» в положение «Вкл.», чтобы включить синхронизацию.
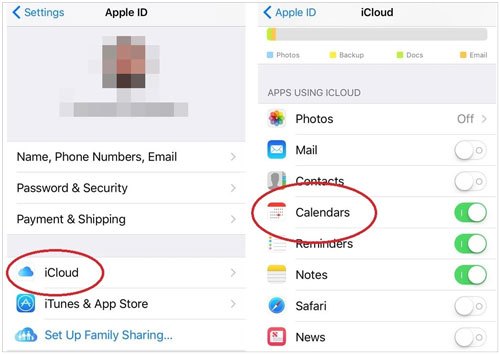
6. Теперь ваш iPhone будет синхронизироваться с данными календаря, хранящимися в iCloud, и вы увидите изменения, отраженные на вашем устройстве. ( Как загрузить календари из iCloud ?)
Добавление календаря на iPhone через iTunes (для Windows ) или Finder (для macOS) — простой способ синхронизации данных между компьютером и iPhone. Этот метод хорошо подходит, если вы предпочитаете управлять календарём локально, не полагаясь на облачные сервисы, такие как iCloud. Однако он требует подключения по USB и может быть не таким простым, как синхронизация через облако, поскольку требует ручной синхронизации.
1. Подключите iPhone к компьютеру с помощью USB-кабеля.
2. Откройте iTunes (в Windows ) или Finder (в macOS).
3. Выберите свой iPhone из списка устройств.
4. На вкладке «Информация» прокрутите до раздела «Календари».
5. Выберите вариант синхронизации календарей с приложением календаря вашего компьютера (например, Outlook или приложением «Календарь» macOS).
6. Нажмите «Применить», чтобы начать процесс синхронизации.
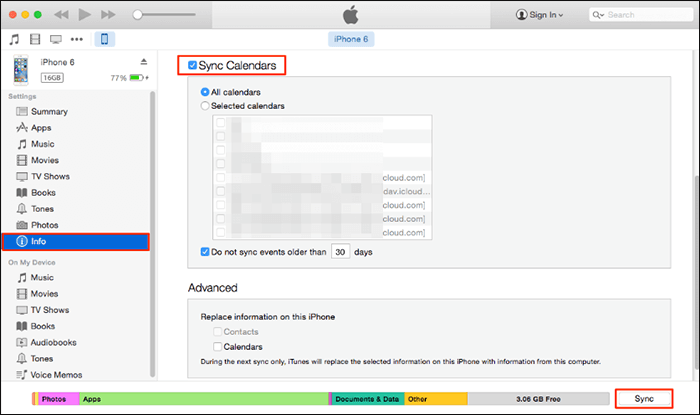
7. Дождитесь завершения синхронизации, а затем проверьте наличие обновленного календаря на вашем iPhone. ( Как создать резервную копию календаря iPhone на компьютере ?)
Google Календарь — популярный и удобный способ управления мероприятиями, и добавить его на iPhone очень просто. Синхронизировав Google Календарь с iPhone, вы сможете легко получать доступ к своим расписаниям и поддерживать порядок на всех своих устройствах. Этот метод надёжен, не требует установки сторонних приложений и бесплатен. Однако для обеспечения бесперебойной синхронизации убедитесь, что ваша учётная запись Google подключена к iPhone.
1. Откройте настройки iPhone и прокрутите вниз, чтобы выбрать «Почта».
2. Нажмите «Учетные записи», затем выберите «Добавить учетную запись».
3. Выберите «Google» и введите данные своей учетной записи Google.
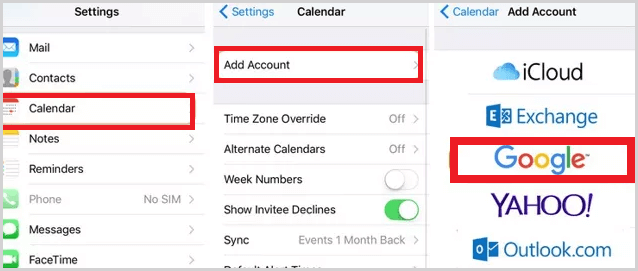
4. После входа в систему включите опцию «Календари», чтобы синхронизировать ваш Календарь Google с iPhone.
5. Откройте приложение «Календарь» на своем iPhone, чтобы просмотреть события Календаря Google. ( Как синхронизировать Календарь iCloud с Календарем Google ?)
Синхронизация календаря Outlook с iPhone — удобный способ управления встречами и мероприятиями на обоих устройствах. Этот метод позволяет получать доступ к календарю и обновлять его где угодно, гарантируя согласованность вашего расписания. Синхронизацию можно выполнять через приложение Outlook, iCloud или непосредственно через настройки учётной записи iPhone. Главное преимущество — синхронизация в режиме реального времени, но в зависимости от настроек могут возникнуть задержки или проблемы с синхронизацией.
1. Откройте приложение «Настройки» на вашем iPhone.
2. Прокрутите вниз и нажмите «Почта».
3. Нажмите «Учетные записи», а затем выберите «Добавить учетную запись».
4. Выберите «Microsoft Exchange» (для учетных записей Outlook.com или Office 365).
5. Введите свой «адрес электронной почты» и «пароль» для вашей учетной записи Outlook.
6. Нажмите «Далее» и следуйте инструкциям для завершения настройки.
7. Убедитесь, что опция «Календари» включена для синхронизации календаря Outlook.
8. Откройте приложение «Календарь» на iPhone, чтобы просмотреть календарь Outlook. ( Простые шаги по синхронизации календаря Outlook с iPhone )
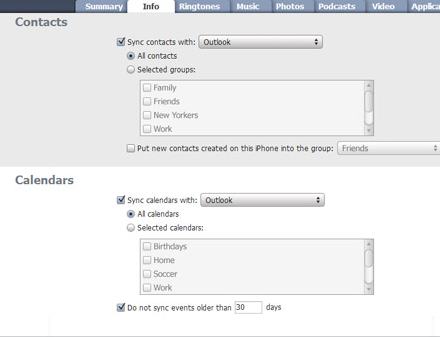
Если вы ищете альтернативный метод синхронизации календаря с компьютера на iPhone, Coolmuster iOS Assistant Предлагает отличное решение. Это программное обеспечение упрощает перенос и управление различными типами данных, включая календари, между компьютером и iPhone. В отличие от методов, основанных на облачных сервисах или прямой синхронизации через учётные записи, Coolmuster обеспечивает более прямой и гибкий процесс переноса. Он позволяет просматривать и выбирать календарь на компьютере, а затем импортировать его на iPhone одним щелчком мыши.
Основные возможности Coolmuster iOS Assistant :
Бесплатно загрузите Coolmuster iOS Assistant на свой компьютер прямо сейчас:
Шаги по загрузке календаря на iPhone с компьютера с помощью Coolmuster iOS Assistant:
01. Загрузите и установите Coolmuster iOS Assistant на свой компьютер ( Windows / Mac ). Подключите iPhone к компьютеру с помощью USB-кабеля. Убедитесь, что устройство разблокировано.

02. Откройте Coolmuster iOS Assistant и дождитесь обнаружения подключенного iPhone. В главном интерфейсе выберите «Календарь» из списка доступных типов данных.
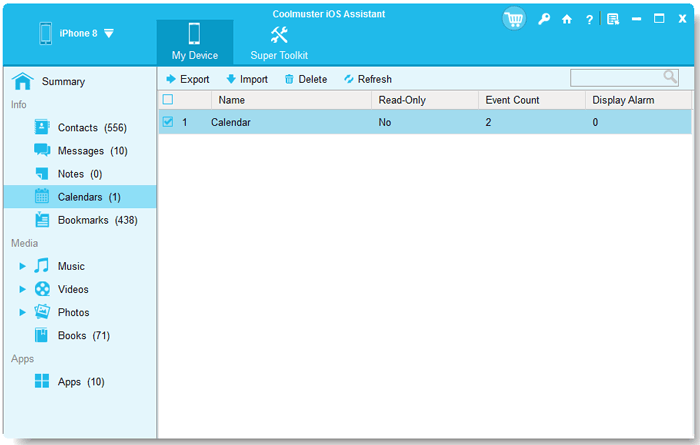
03 Нажмите «Импорт», затем выберите файл(ы) календаря на компьютере, которые вы хотите перенести. После завершения переноса вы сможете просматривать и управлять своим календарем прямо на iPhone.
Видеогид:
Существует несколько способов добавить календари с компьютера на iPhone, включая синхронизацию через iCloud, Google Calendar, Outlook или iTunes/Finder. Однако, если вы ищете более прямое и гибкое решение, лучшим выбором станет Coolmuster iOS Assistant . Он позволяет переносить календари и другие данные без синхронизации с iTunes или облаком. Программа предлагает удобные функции резервного копирования, восстановления и управления данными, что делает её отличным выбором для удобного переноса календарей между компьютером и iPhone.
Статьи по теме:
4 лучших способа перенести календарь с iPhone на Android
[Обновлено в 2025 году] Как распечатать календарь с iPad Pro/Air/mini
[Пошаговое руководство] Как перенести календарь с iPhone на Mac
3 проверенных метода восстановления календаря из резервной копии iCloud





