
[Пошаговое руководство] Как сделать резервную копию музыки на iPhone в 2025 году

Для многих любителей музыки iPhone – это не просто телефон, но и портативный музыкальный плеер. Будь то песни, которые они лелеяли годами, музыка, приобретенная через iTunes, или аудиофайлы, которыми поделились друзья, — если iPhone будет потерян или поврежден, эти музыкальные файлы могут исчезнуть навсегда. Поэтому регулярное резервное копирование музыки на iPhone необходимо. Итак, как создать резервную копию музыки на вашем iPhone? Пожалуйста, прочитайте это руководство, чтобы узнать, как это сделать.
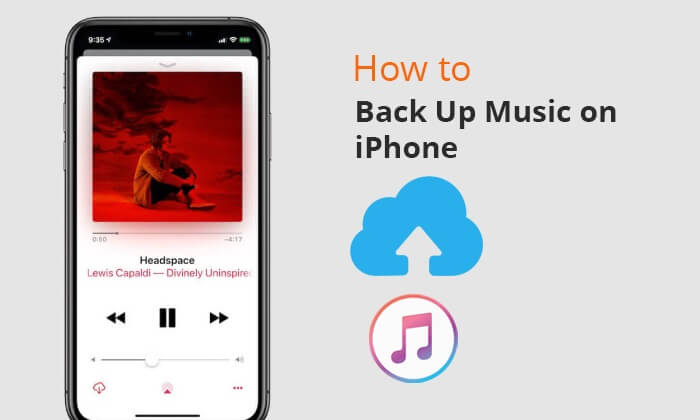
Если вы хотите быстро и массово выполнить резервное копирование музыки с вашего iPhone на компьютер, Coolmuster iOS Assistant — лучший выбор. Это профессиональное программное обеспечение для управления устройствами iOS , с помощью которого вы можете передавать нужную музыку на свой компьютер без ущерба для качества. Помимо музыки, он также поддерживает контакты, сообщения, фотографии, видео, заметки, закладки и многое другое.
Основные возможности iOS Assistant:
Вот как выполнить резервное копирование музыки с iPhone на ПК/ Mac с помощью iOS Assistant:
01 Загрузите, установите и запустите программное обеспечение. Затем подключите iPhone к ПК с помощью USB-кабеля. Как только программное обеспечение обнаружит ваше устройство, вы увидите основной интерфейс, как показано ниже.

02 Выберите опцию «Музыка» на левой панели, выберите нужную музыку на правой панели и нажмите «Экспорт» в верхнем меню. Выбранная вами музыка с iPhone будет перенесена на компьютер после заполнения индикатора выполнения.

Видеоурок:
iTunes — это официальное программное обеспечение Apple для управления iPhone. Резервное копирование музыки с iPhone в iTunes также является отличным вариантом. Есть два способа сделать это. Убедитесь, что на вашем компьютере установлена последняя версия iTunes.
Вы можете выполнить резервное копирование всех данных вашего iPhone, включая музыку, в iTunes. Вот шаги:
Шаг 1. Установите и откройте последнюю версию iTunes на своем компьютере.
Шаг 2. Подключите iPhone к компьютеру с помощью USB-кабеля.
Шаг 3. Щелкните значок устройства в верхнем левом углу, чтобы перейти на страницу «Сводка» устройства. ( iPhone не отображается в iTunes ?)
Шаг 4. В разделе «Резервные копии» выберите «Этот компьютер».
Шаг 5. Установите флажок «Шифровать локальную резервную копию» (необязательно, для защиты конфиденциальности).
Шаг 6. Нажмите кнопку «Создать резервную копию сейчас» и дождитесь завершения резервного копирования.

Если значительная часть вашей музыкальной коллекции взята из iTunes Store, вы можетеперенести свои покупки в iTunes . Вот как это сделать:
Шаг 1. Откройте iTunes, перейдите в «Учетная запись» > «Авторизация» и выберите «Авторизовать этот компьютер», чтобы разрешить компьютеру получить доступ к вашему Apple ID и использовать его.

Шаг 2. Войдите в систему, используя свой Apple ID и пароль, затем нажмите «Авторизовать», чтобы убедиться, что компьютер может воспроизводить покупки в iTunes Store.
Шаг 3. Подключите свой iPhone к компьютеру через USB, затем перейдите в «Файл» > «Устройства» и выберите «Перенести покупки с [имя вашего iPhone]», чтобы перенести музыку с вашего iPhone в iTunes.

Шаг 4. После завершения процесса вы можете нажать «Недавно добавленные» на левой панели iTunes, чтобы просмотреть недавно импортированные песни. Если вы видите кнопку «Загрузить», нажмите ее, чтобы загрузить музыку на свой компьютер.
iCloud — это официальная облачная служба резервного копирования Apple, позволяющая пользователям хранить данные со своего iPhone в облаке без необходимости использования компьютера, что упрощает восстановление в любое время. Однако важно отметить, что бесплатная учетная запись iCloud предлагает только 5 ГБ памяти, поэтому, если у вас много музыки, вам может потребоваться приобрести дополнительное хранилище. ( Как освободить хранилище iCloud ?)
Функция резервного копирования iCloud позволяет хранить большую часть данных на вашем iPhone в облаке, включая локальную музыку и некоторую музыку из приложений. Вот шаги:
Шаг 1. Откройте свой iPhone и перейдите в «Настройки» > «Apple ID» > «iCloud» > «Резервное копирование iCloud».
Шаг 2. Убедитесь, что переключатель «Резервное копирование iCloud» включен.
Шаг 3. Нажмите «Создать резервную копию сейчас», и система начнет загружать текущие данные устройства в iCloud.

Для подписчиков Apple Music или iTunes Match после включения Музыкальной библиотеки iCloud (или «Синхронизации библиотеки» в некоторых новых системах) музыка будет автоматически загружаться в iCloud и станет доступной на других устройствах. Вот как это сделать:
Шаг 1. Откройте свой iPhone и перейдите в «Настройки» > «Музыка».
Шаг 2. Найдите переключатель «Синхронизировать библиотеку» (или «Музыкальную библиотеку iCloud») и убедитесь, что он включен.
Шаг 3. Убедитесь, что ваше устройство подключено к Интернету, и дождитесь автоматической синхронизации и загрузки музыки.
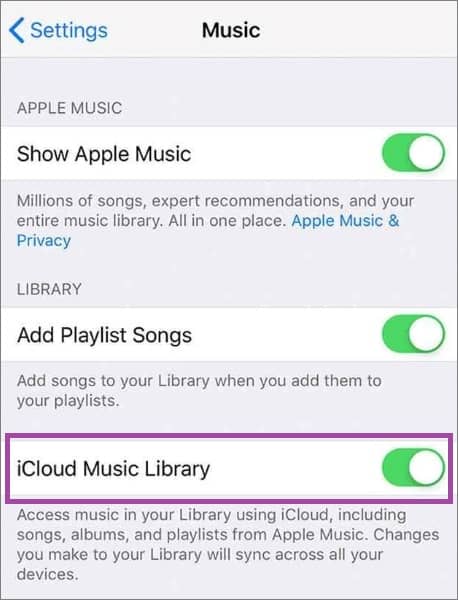
Наконец, вы также можете создавать резервные копии музыки с iPhone на Google Диске. Прежде чем начать, единственное, что вам нужно сделать, это убедиться, что на Google Диске достаточно места. Поскольку Google Диск предлагает всего лишь 15 ГБ бесплатного хранилища для каждого пользователя, вам придется платить за расширенное хранилище, когда оно будет израсходовано. ( Как сделать резервную копию iPhone на Google Диске ?)
Действия по резервному копированию музыки с iPhone на Google Диск:
Шаг 1. Зайдите на официальный веб-сайт Google Drive в веб-браузере вашего iPhone или установите клиентское приложение Google Drive. Войдите в систему, используя учетные данные своей учетной записи Google.
Шаг 2. Откройте приложение Google Диск. Нажмите на кнопку «+» или «Добавить».
Шаг 3. Выберите «Загрузить» в меню. Перейдите к местоположению ваших музыкальных файлов и выберите песни или папки, резервную копию которых хотите создать. Нажмите «Загрузить», чтобы начать процесс загрузки.

Таким образом, существуют различные способы резервного копирования музыки iPhone. iTunes подходит для пользователей, привыкших к официальным инструментам Apple, но он относительно громоздкий и имеет ряд ограничений. Резервное копирование iCloud удобно, но имеет ограниченное хранилище и определенные требования к типам музыки. Google Диск идеально подходит для временной загрузки вручную, но имеет ограниченные возможности использования. Однако, если вам нужно простое, эффективное и безопасное решение, которое позволит вам массово управлять музыкой на iPhone и создавать резервные копии, Coolmuster iOS Assistant, несомненно, является лучшим выбором. Он поддерживает экспорт различных типов данных, позволяет просматривать музыкальные файлы и управлять ими прямо на вашем компьютере, а также полностью устраняет сложные ограничения iTunes, что делает его идеальным для пользователей iPhone, которые отдают предпочтение эффективности.
Похожие статьи:
[Решено] Как перенести музыку с iPhone/iPad на внешний жесткий диск?
Как сделать резервную копию iPhone на компьютер за считанные минуты? [6 методов]
iPhone Music Manager: перенос, добавление и систематизация музыки на iPhone
Как перенести песни с iTunes на iPhone 4 надежными способами





