
Передача файлов по Bluetooth с iPhone: как передавать файлы на iPhone через Bluetooth?

«Кто-нибудь знает, как подключить iPhone к другим телефонам, например, Samsung, Nokia или Blackberry, и передавать файлы между ними по Bluetooth? Я уже давно пытаюсь, но безуспешно. Пожалуйста, помогите мне!»
- от сообщества поддержки Apple
Передача файлов стала проще, чем когда-либо, но многие пользователи iPhone всё ещё задаются вопросом, можно ли использовать Bluetooth для передачи файлов. Хотя Bluetooth — распространённый способ обмена файлами на многих устройствах, особенно на Android , iPhone работает немного иначе. В этой статье мы выясним, можно ли передавать файлы по Bluetooth на iPhone, и рассмотрим другие простые способы обмена данными между устройствами без использования Bluetooth.
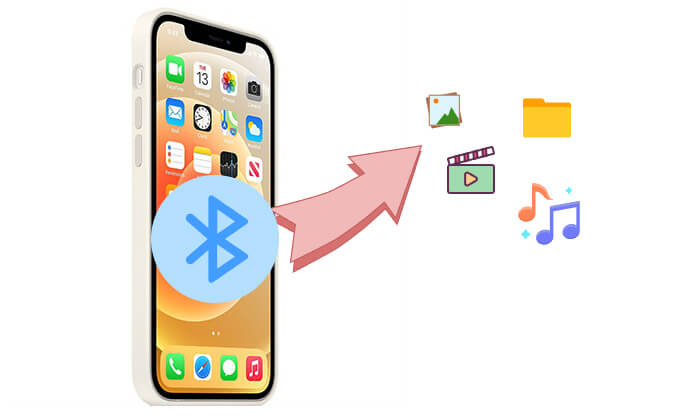
Нет, iPhone не может передавать файлы по Bluetooth, как многие другие устройства. Несмотря на то, что iPhone поддерживает технологию Bluetooth, он не может передавать файлы напрямую через Bluetooth, как устройства Android . Это связано с тем, что функция Bluetooth на iPhone в основном используется для подключения к другим периферийным устройствам, таким как наушники и клавиатуры, а не для передачи файлов. Вместо этого Apple использует AirDrop для обмена файлами iPhone по Bluetooth между Mac , iPhone и iPad, используя Wi-Fi и Bluetooth одновременно для более эффективной и безопасной передачи данных.
Как уже упоминалось, хотя iPhone не поддерживает традиционные методы передачи файлов по Bluetooth, Apple предлагает альтернативу — AirDrop. AirDrop использует технологии Bluetooth и Wi-Fi, позволяя пользователям быстро переносить файлы между двумя устройствами iOS .
Вот как отправлять файлы на iPhone через Bluetooth с помощью AirDrop:
Шаг 1. На обоих iPhone откройте Пункт управления (проведите пальцем вниз от верхнего правого угла или вверх от нижнего), затем нажмите значок «AirDrop» и выберите «Все» или «Только контакты». ( Не работает AirDrop «Только контакты »?)

Шаг 2. На iPhone, с которого вы хотите отправить файл, фотографию или другой контент, которым вы хотите поделиться.
Шаг 3. Нажмите значок «Поделиться» (квадрат со стрелкой вверх), выберите «AirDrop», а затем выберите имя принимающего iPhone.

Шаг 4. На принимающем iPhone появится запрос на подтверждение передачи файла. Нажмите «Принять», чтобы начать передачу.
Ваш AirDrop завис в режиме ожидания? Не паникуйте. Прочитайте эту статью, чтобы узнать о возможных причинах и узнать, как это исправить.
12 способов исправить ошибку AirDrop, которая зависла в режиме ожидания или перестала работатьПоскольку функция Bluetooth-передачи для iPhone недоступна, существует несколько других способов быстрой передачи файлов между iPhone и другими устройствами без Bluetooth. Следующие способы могут лучше подойти для ваших нужд:
Если вам нужно перенести файлы между iPhone или устройствами Android , Coolmuster Mobile Transfer — одно из самых быстрых и простых решений. Этот инструмент позволяет переносить широкий спектр данных, включая контакты, фотографии, заметки, сообщения и многое другое, с одного устройства на другое. Независимо от размера файлов, Mobile Transfer гарантирует быструю и плавную передачу данных.
Основные возможности Coolmuster Mobile Transfer :
Вот как использовать Mobile Transfer для передачи файлов с iPhone на iPhone:
01. Скачайте, установите и запустите инструмент на компьютере. Подключите оба iPhone двумя исправными USB-кабелями. При появлении запроса нажмите «Доверять» на iPhone, чтобы предоставить доступ к компьютеру.

02 Как только программа распознает ваши устройства, под их изображениями отобразится надпись «Подключено». ( Примечание: старый iPhone должен находиться в исходном положении. При необходимости нажмите «Перевернуть», чтобы поменять их местами.)

03 Выберите файлы, которые вы хотите перенести со старого iPhone на новый, затем нажмите кнопку «Начать копирование» ниже, чтобы начать процесс синхронизации.

Видеоурок:
Если вы хотите перенести файлы между iPhone и компьютером, Coolmuster iOS Assistant — отличный вариант. Он позволяет легко создавать резервные копии файлов с iPhone на компьютер или переносить файлы с компьютера на iPhone. Кроме того, он предоставляет вам полный контроль над данными на устройстве, включая перемещение, редактирование и удаление.
Основные возможности Coolmuster iOS Assistant:
Вот как использовать iOS Assistant для передачи файлов между iPhone и компьютером:
01 Загрузите, установите и запустите инструмент на своем компьютере.
02. Подключите iPhone к компьютеру с помощью USB-кабеля и при появлении запроса подтвердите, что устройство доверяет ему. После успешного подключения вы увидите интерфейс, показанный ниже.

03 Выберите категорию на левой панели, затем выберите нужные элементы на правой панели. Чтобы перенести файлы с iPhone на компьютер, нажмите кнопку «Экспорт». Чтобы перенести файлы с компьютера на iPhone, нажмите кнопку «Импорт».

Видеоурок:
iCloud — это официальный облачный сервис Apple, позволяющий легко загружать файлы в облако и синхронизировать их на разных устройствах. Просто подключитесь к Wi-Fi, и вы сможете получить доступ к файлам, хранящимся в iCloud, в любое время.
Вот как можно поделиться файлами iPhone через iCloud:
Шаг 1. На iPhone перейдите в «Настройки» > «Apple ID» > «iCloud» и выберите контент, который вы хотите синхронизировать, например фотографии или заметки.
Шаг 2. На другом устройстве войдите в систему, используя тот же Apple ID. Откройте настройки iCloud на втором устройстве и включите соответствующие функции синхронизации.
Шаг 3. При хорошем сетевом подключении файлы автоматически перенесутся на другое устройство.

Шаг 1. Посетите сайт iCloud.com на своем ПК или телефоне Android и войдите в свою учетную запись iCloud.
Шаг 2. Выберите тип файла, который вы хотите загрузить.
Шаг 3. Выберите элементы, которые вы хотите перенести на свой ПК. Удерживая клавишу «Ctrl», вы можете выбрать несколько элементов с помощью мыши.
Шаг 4. После выбора элементов нажмите на значок шестеренки в левом нижнем углу страницы или на значок облака со стрелкой, чтобы загрузить их.

Примечание:
Snapdrop — это кроссплатформенный инструмент для передачи файлов , аналогичный AirDrop , но разработанный для устройств с разными операционными системами. Если оба устройства подключены к одной сети Wi-Fi, вы можете передавать файлы между iPhone и другими устройствами с помощью Snapdrop.
Вот как использовать Snapdrop для передачи файлов на вашем iPhone:
Шаг 1. Откройте сайт Snapdrop в браузере на вашем iPhone и другом устройстве.
Шаг 2. В интерфейсе Snapdrop нажмите на имя устройства и выберите файлы, которые вы хотите передать.
Шаг 3. На принимающем устройстве нажмите «Принять», и файл будет сохранен автоматически.

Хотя iPhone не поддерживает передачу файлов по Bluetooth традиционными способами, AirDrop и iCloud от Apple предлагают пользователям эффективные решения. Кроме того, такие инструменты, как Coolmuster Mobile Transfer и Coolmuster iOS Assistant, не только упрощают кроссплатформенную передачу данных, но и помогают пользователям легко управлять данными iPhone и создавать их резервные копии. Если вы ищете удобный способ передачи файлов, рассмотрите эти инструменты, поскольку они подходят для различных задач в разных сценариях.
Статьи по теме:
[Решено] Как передать файлы с iPhone на Android через Bluetooth?
Как перенести контакты с Android на iPhone через Bluetooth [2025]
AirDrop не работает на iPhone или iPad. Как исправить?
Передача файлов по Bluetooth на Android : удобный обмен данными между устройствами





