Хотите знать, как подключить ваш iPhone 14/13/12/11/X/8 Plus/8/7/6 к принтеру, чтобы можно было печатать фотографии, документы, электронные письма и другие файлы с вашего iDevice? Если у вас есть принтер с поддержкой AirPrint, вы можете напрямую подключить свой iPhone к принтеру через Wi-Fi и печатать файлы с вашего устройства iOS по беспроводной сети; или вы также можете использовать приложение для печати, чтобы подключить свой iPhone к любым другим принтерам и распечатать данные с вашего устройства. Просто читайте дальше, чтобы узнать подробности об этих двух методах.
Способ 1. Как подключить iPhone к беспроводному принтеру?
Способ 2. Руководство по подключению iPhone к принтеру
Технология AirPrint, разработанная Apple, позволяет легко печатать документы по беспроводной сети с вашего iPhone/iPad/iPod. Чтобы распечатать файлы с iPhone по беспроводной сети, все, что вам нужно, — это подготовить свой iPhone с последней версией iOS , доступную сеть Wi-Fi и принтер, поддерживающий AirPrint. Дополнительную информацию об AirPrint можно получить на официальном сайте Apple: https://support.apple.com/en-us/HT201387 .
Теперь вы можете выполнить действия по подключению вашего iPhone к беспроводному принтеру, как показано ниже.
Шаг 1. Подключите iPhone и принтер к одной сети Wi-Fi.
Шаг 2. Откройте приложение, из которого хотите распечатать, на своем iPhone.
Шаг 3. Тогда вы можете найти кнопку печати на своем iPhone. Для этого вы можете сначала коснуться значка общего доступа к приложению, ![]() ,
, ![]() или
или ![]() , затем коснитесь
, затем коснитесь ![]() или опцию «Печать».
или опцию «Печать».
Примечание . Если вы не можете найти опцию печати, вы можете проверить руководство пользователя или раздел справки приложения. Обратите внимание: не все приложения на iPhone поддерживают AirPrint.
Шаг 4. Затем вы можете нажать «Выбрать печать», чтобы выбрать принтер с поддержкой AirPrint .
Шаг 5. Далее вы можете выбрать количество копий и другие параметры, например, какую страницу вы собираетесь распечатать со своего iPhone.
Шаг 6. После этого вы можете начать распечатывать выбранные файлы, нажав кнопку «Печать» в правом верхнем углу.

Если у вас нет принтера, совместимого с AirPrint, или приложение на вашем iPhone не поддерживает AirPrint, вы также можете использовать приложение для печати, чтобы подключить свой iPhone к любому другому принтеру, который у вас есть. Теперь вы можете следовать инструкциям по подключению вашего iPhone к принтеру.
Шаг 1. Прежде всего, вам может потребоваться посетить App Store на вашем iPhone, чтобы начать процесс. Если вы не можете получить доступ к App Store, вы можете обратиться к руководству о том, как исправить ситуацию, когда iPhone не может подключиться к App Store .
Шаг 2. Найдите приложение PrintCentral, введя слово в строке поиска в правом верхнем углу.
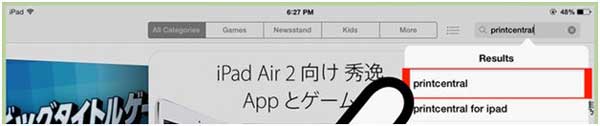
Шаг 3. Затем вы можете загрузить и установить приложение Printcentral на свой iPhone.
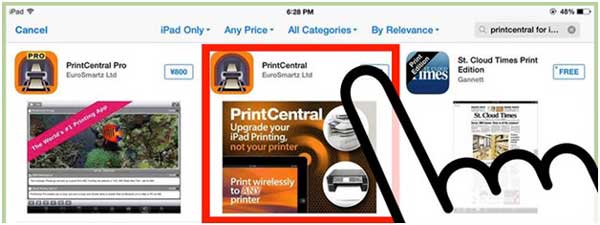
Шаг 4. Затем вы можете подключить свой iPhone к компьютеру с помощью USB-кабеля и запустить приложение MyPrint на ПК, указав адрес сервера в строке браузера.
Шаг 5. Приложение PrintCental отобразит все доступные принтеры на вашем iPhone. Вы можете выбрать настроенный принтер и начать распечатывать документ со своего iPhone.
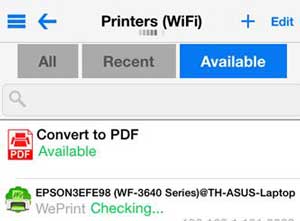
Похожие статьи:
iPhone отключен? - Как это исправить?
10 лучших советов по устранению проблемы, с которой iPhone не подключается к Wi-Fi