Список воспроизведения позволяет вам группировать ваши любимые песни или классифицировать музыкальную коллекцию по разным исполнителям, альбомам и жанрам по вашему запросу. Поскольку музыкальная библиотека на iPhone становится все больше и больше, управление и редактирование плейлиста iPhone стало горячей темой среди пользователей, и им нужен простой способ разобраться в этом. И, к счастью, iTunes предлагает официальный и простой способ редактирования, создания и синхронизации плейлиста iPhone. Подробное руководство вы можете найти в этой статье. Просто читайте дальше, чтобы узнать, как это сделать.
Часть 1. Как легко редактировать плейлист iPhone с помощью стороннего инструмента
Часть 2. Как управлять и редактировать плейлист iPhone с помощью iTunes?
Часть 3. Как создать плейлист iPhone через iTunes?
Часть 4. Как синхронизировать плейлист на iPhone с помощью iTunes?
Хотите как можно проще редактировать плейлист iPhone? Вы можете обратиться за помощью к мощному стороннему инструменту — редактору плейлистов iPhone , чтобы легко редактировать плейлисты iPhone. С его помощью вы сможете легко и свободно редактировать, создавать, экспортировать, удалять плейлист для вашего iPhone по своему усмотрению.
Вот ссылка для скачивания, и вы можете загрузить нужную версию инструмента на свой компьютер, а затем следовать инструкциям, предложенным ниже, чтобы использовать инструмент и редактировать свой плейлист iPhone.
Вот как редактировать плейлист iPhone с помощью этого инструмента:
Шаг 1. Подключите iPhone к компьютеру, а затем запустите установленное программное обеспечение на своем компьютере. Затем вы получите основной интерфейс с информацией о вашем iPhone и различными папками с файлами с вашего iPhone.

Шаг 2. Нажмите вкладку «Плейлист» на левой панели. Затем вы можете увидеть различные функциональные кнопки вверху, такие как «Добавить», «Экспорт в», «Удалить», «Обновить» и т. д. для справки. Здесь вы можете по своему желанию выбрать другой вариант редактирования плейлиста iPhone.
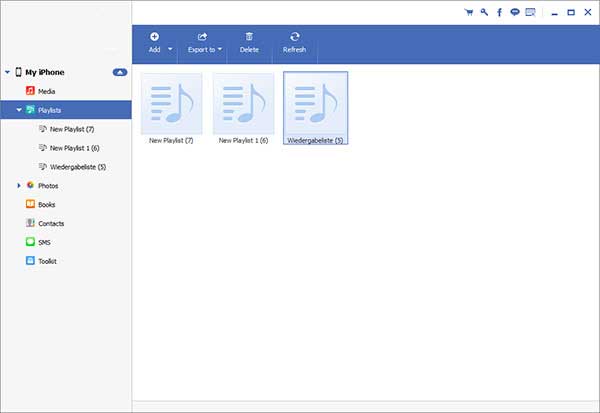
iTunes позволяет пользователям управлять своими iPhone , iPad и iPod с помощью различных функций, включая создание и редактирование плейлистов для устройств iOS . Редактировать плейлист iPhone с помощью iTunes легко, но остерегайтесь синхронизации с iTunes. Теперь следуйте инструкциям, приведенным ниже.
Шаг 1. Подключите iPhone к iTunes.
Возьмите USB-кабель, чтобы подключить iPhone к компьютеру и запустить iTunes. Как только вы подключите iPhone к ПК, iTunes автоматически обнаружит подключенный iPhone и отобразит значок iPhone в верхней части окна iTunes.
Примечание. Убедитесь, что на вашем компьютере установлена последняя версия iTunes .
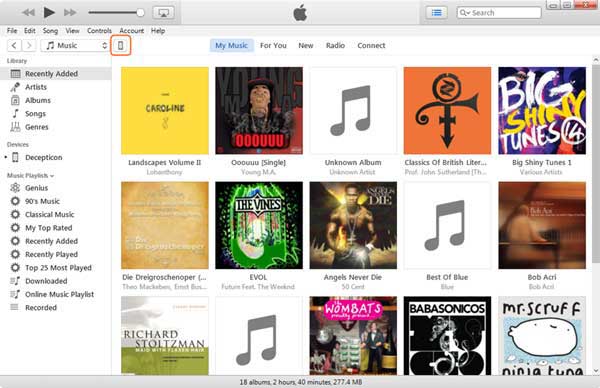
Шаг 2. Предварительный просмотр плейлиста в iTunes.
Нажмите «Моя музыка» в середине окна iTunes, и список воспроизведения музыки на вашем iPhone отобразится на левой панели, и вы сможете управлять им и редактировать их здесь.
Шаг 3. Отредактируйте плейлист в iTunes.
Найдите и щелкните правой кнопкой мыши список воспроизведения и выберите «Редактировать список воспроизведения», когда появится всплывающее окно меню. Здесь вы можете добавить музыку в плейлист или удалить ненужные песни из плейлиста.
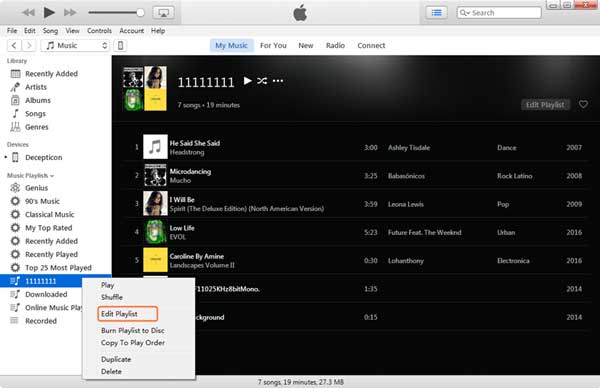
Шаг 4. Управляйте плейлистом в iTunes.
Помимо опции «Редактировать список воспроизведения», iTunes предлагает дополнительные параметры для управления списком воспроизведения, такие как «Воспроизвести», «Перемешать», «Записать список воспроизведения на диск», «Копировать в порядке воспроизведения», «Дублировать» и «Удалить». Просто найдите параметр целевой функции и щелкните правой кнопкой мыши кнопку, чтобы воспроизвести музыку, перемешать песни, удалить список воспроизведения или выполнить любые другие действия, которые вы хотите выполнить со списком воспроизведения.
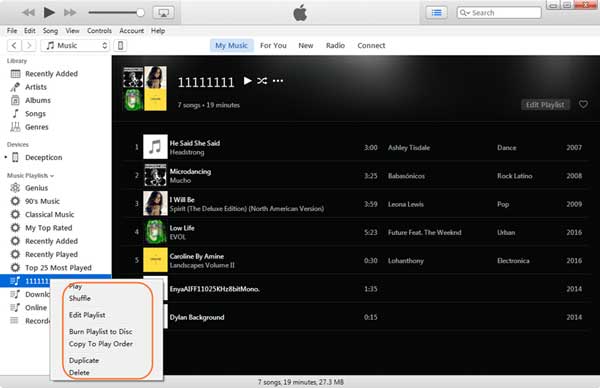
Вы также можете создать список воспроизведения в библиотеке iTunes, который будет синхронизировать созданный список воспроизведения с вашим iPhone. Давайте узнаем, как это сделать.
Шаг 1. Подключите iPhone к iTunes.
Подключите ваш iPhone к компьютеру с помощью USB-кабеля, после чего iTunes на вашем компьютере запустится автоматически. Если нет, запустите iTunes вручную. Как только ваш iPhone успешно подключится к iTunes, вы увидите значок iPhone в верхней части окна iTunes.
Примечание . Убедитесь, что на вашем компьютере установлена последняя версия iTunes .
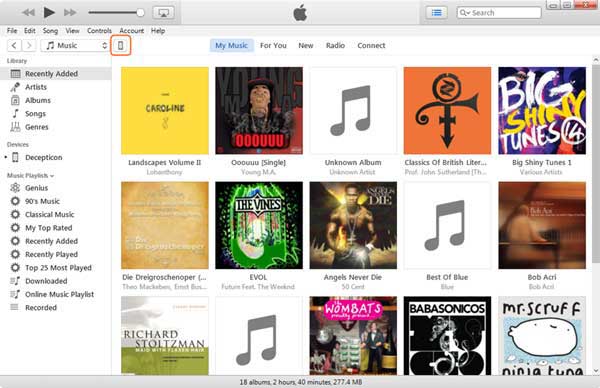
Шаг 2. Предварительный просмотр плейлиста в iTunes.
Нажмите «Моя музыка» в середине окна iTunes, на левой панели вы увидите плейлист вашего iPhone.
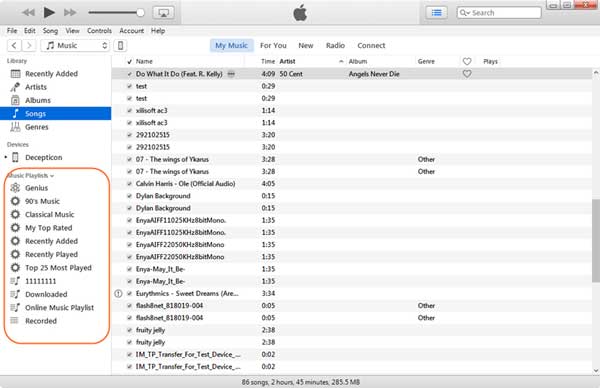
Шаг 3. Создайте плейлист iPhone в iTunes.
Нажмите «Файл» > «Создать» > «Список воспроизведения» в левом верхнем углу окна iTunes. После этого вы сможете найти новый созданный вами плейлист на левой панели.
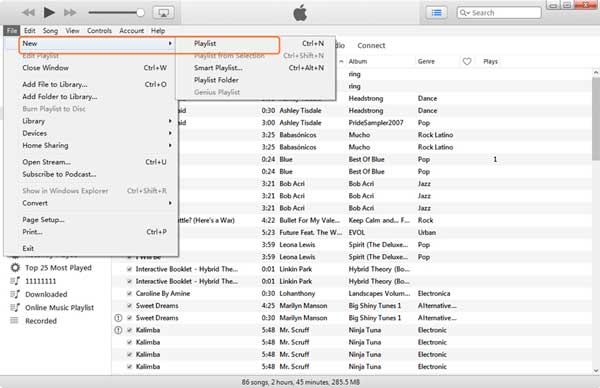
Шаг 4. Назовите новый плейлист.
Найдите и щелкните правой кнопкой мыши, чтобы переписать имя списка воспроизведения.
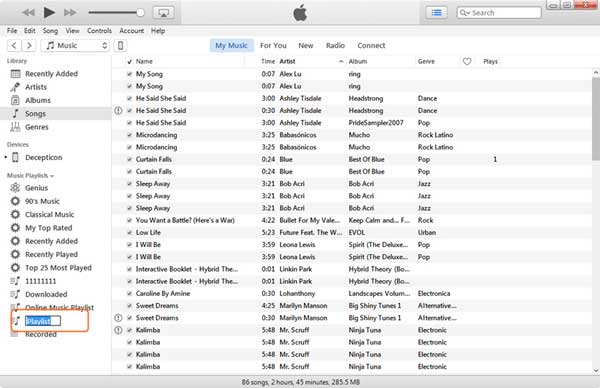
Шаг 5. Выберите плейлист для добавления песен.
Выберите и щелкните список воспроизведения, в который вы хотите добавить элементы, и нажмите «Редактировать список воспроизведения» на правой панели.
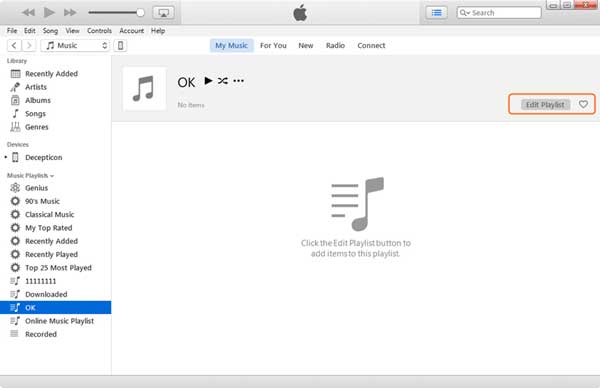
Шаг 6. Добавьте песни в новый плейлист.
Перетащите песни из папки «Песни» музыкальной библиотеки iTunes в новый список воспроизведения и нажмите «Готово» в правом нижнем углу.
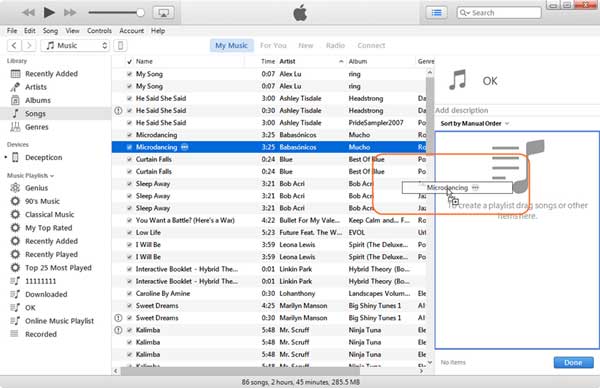
Вы также можете синхронизировать плейлист со своим iPhone с помощью iTunes, но этот метод может быть немного сложным. В любом случае, просто следуйте инструкциям, шаг за шагом, как показано ниже.
Шаг 1. Подключите iPhone к iTunes.
Подключите iPhone к компьютеру с помощью USB-кабеля, после чего iTunes на вашем компьютере запустится автоматически. Если нет, запустите iTunes вручную. Как только ваш iPhone успешно подключится к iTunes, вы увидите значок iPhone в верхней части окна iTunes. Нажмите значок iPhone, чтобы отобразить информацию о вашем iPhone на правой панели.
Примечание . Убедитесь, что на вашем компьютере установлена последняя версия iTunes .
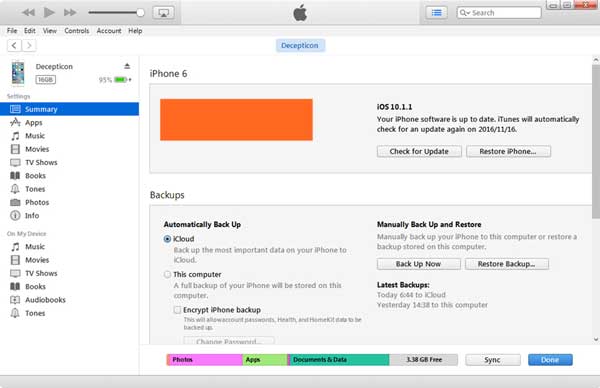
Шаг 2. Установите флажок «Синхронизировать музыку».
Нажмите категорию «Музыка» в разделе «Настройки» на левой панели и установите флажок «Синхронизировать музыку» на правой панели.
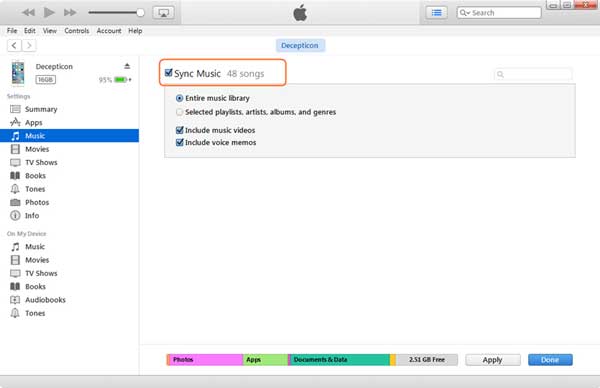
Шаг 3. Выберите музыкальные элементы для синхронизации.
Установите флажок «Выбранный плейлист, исполнители, альбомы и жанры», тогда плейлист отобразится внизу.
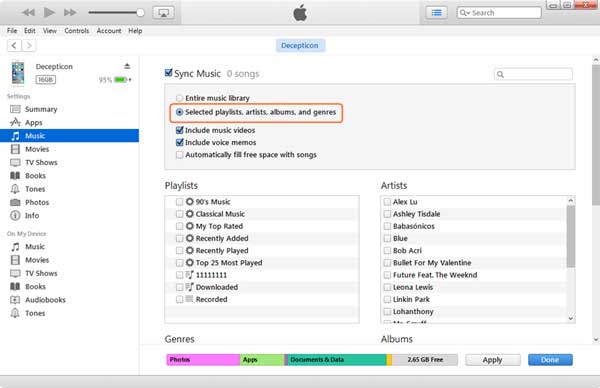
Шаг 4. Синхронизируйте понравившийся плейлист.
выберите список воспроизведения, который вы хотите синхронизировать, и нажмите кнопку «Применить» и «Готово», чтобы синхронизировать все песни в списке воспроизведения с вашим iPhone.
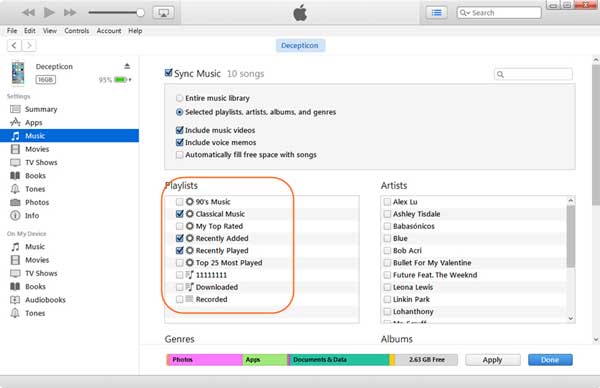
В этой статье показано, как редактировать и создавать плейлисты iPhone, а также синхронизировать плейлисты с iPhone. Теперь твоя очередь, иди и попробуй.
Похожие статьи:
Как перенести фотографии с iPhone на флэш-накопитель с помощью компьютера или без него?
Как перенести файлы между Android и флешкой через OTG?
Как перенести фотографии с телефона Android на USB-накопитель [3 способа]
Как перенести музыку с iPod на iPod [Обязательно прочтите]
Как перенести фотографии с iPhone на Mac (9 проверенных способов)





