
[Обновлено в 2025 году] Как извлечь фотографии с iPhone на компьютер (ПК или Mac )?

Мы не всегда носим с собой камеру, но, к счастью, наши iPhone отлично справляются с захватом великолепных фотографий, куда бы мы ни пошли. Однако со временем большое количество фотографий может постепенно занять много места в памяти. Если на вашем iPhone заканчивается место в памяти, и вы не хотите удалять любимые фотографии, лучшим решением будет извлечь фотографии с iPhone в другое место в качестве резервной копии, например, на компьютер.
Существует множество простых способов перенести фотографии с iPhone на ПК или Mac , и в этом руководстве я покажу вам 7 различных методов. Независимо от того, используете ли вы Windows или macOS, здесь вы найдете метод, который подойдет именно вам.
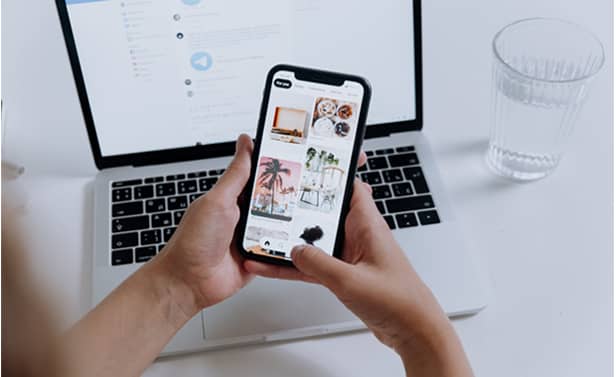
Один из самых быстрых и простых способов перенести фотографии с iPhone на ПК — использовать профессиональный инструмент, такой как Coolmuster iOS Assistant . Эта удобная программа позволяет извлекать изображения с iPhone в различных форматах, включая JPG, PNG, GIF, BMP и другие.
Но это не только для фотографий — Coolmuster iOS Assistant также помогает вам управлять и создавать резервные копии других типов данных, таких как контакты , текстовые сообщения, видео, музыка, заметки, календари, электронные книги и приложения. Лучше всего то, что вам вообще не нужно использовать iTunes.
Программное обеспечение разработано так, чтобы быть удобным и безопасным. Всего за три простых шага вы можете легко передавать файлы между вашим iPhone, iPad или iPod и вашим компьютером.
Основные возможности iOS -помощника Coolmuster :
Советы: этот инструмент поставляется в версиях Windows и Mac . Если вы являетесь пользователем Mac , вы можете загрузить Coolmuster iOS Assistant для Mac , чтобы извлекать фотографии с iPhone на Mac .
Давайте посмотрим, как извлечь фотографии с iPhone на ПК или Mac за 3 шага:
01 Запустите Coolmuster iOS Assistant после загрузки и установки на компьютер. Подключите iPhone к компьютеру с помощью USB-кабеля. Когда на iPhone появится всплывающее окно, нажмите «Доверять» , чтобы доверять этому компьютеру.

02 Затем эта программа автоматически обнаружит ваше устройство. После этого вы увидите основной интерфейс этой программы, как показано ниже. Выберите «Фотографии» на левой панели, просмотрите и отметьте фотографии, которые вы хотите экспортировать.

03 Выбрав все нужные фотографии, нажмите кнопку «Экспорт» в верхнем меню, чтобы перенести эти фотографии с iPhone на компьютер.

Видео-гид:
Как перенести фотографии с компьютера на iPhone? Мы предлагаем 5 практичных и простых способов, которые помогут пользователям перенести фотографии на iPhone за считанные минуты.
Как перенести фотографии с компьютера на iPhone с помощью iTunes или без него?И компьютеры Windows , и Mac оснащены встроенным приложением Photos, которое упрощает просмотр и передачу фотографий с iPhone или iPad. Просто подключите устройство к компьютеру с помощью кабеля USB, и приложение Photos позволит вам импортировать фотографии напрямую. Это быстрый и удобный способ перенести фотографии с iPhone на ПК или Mac без необходимости установки дополнительного программного обеспечения.
Как извлечь фотографии с iPhone на ПК Windows через приложение «Фотографии»:
1. Подключите iPhone к компьютеру с помощью кабеля USB. Если на вашем iPhone появится запрос на доверие этому компьютеру, нажмите «Доверять» или «Разрешить», чтобы продолжить.
2. На компьютере нажмите меню «Пуск» в левом нижнем углу экрана > «Фотографии» > «Импорт» > «С USB-устройства». Затем приложение «Фотографии» выполнит поиск устройства. После этого оно отобразит фотографии.
3. Выберите фотографии, которые вы хотите экспортировать с iPhone, и нажмите кнопку «Продолжить», чтобы начать процесс передачи.

Как извлечь фотографии с iPhone на Mac через приложение «Фото»:
1. Подключите iPhone к Mac с помощью кабеля USB. Если на вашем iPhone появится сообщение с просьбой доверять компьютеру, нажмите «Доверять».
2. Откройте приложение «Фото» на вашем Mac . Вы должны увидеть свой iPhone в боковой панели — щелкните по нему.
3. Дайте немного времени, чтобы загрузить ваши последние фотографии и видео.
4. Теперь вы можете выбрать определенные фотографии или видео для импорта или просто нажать «Импортировать все новые фотографии», чтобы захватить все, что еще не было скопировано.

Если вы используете ПК Windows , один из самых простых способов скопировать фотографии и видео с вашего iPhone — использовать Проводник, никакого специального программного обеспечения не требуется. ( Как перенести видео с iPhone на компьютер ?)
Вот как извлечь изображения с iPhone на ПК с помощью Проводника:
1. Подключите iPhone к ПК с помощью USB-кабеля.
2. Если появится сообщение с вопросом, доверяете ли вы этому компьютеру, разблокируйте iPhone и нажмите «Доверять».
3. На вашем ПК откройте «Этот ПК» и найдите там свой iPhone. Коснитесь его.
4. Перейдите в раздел «Внутреннее хранилище» > «DCIM» > и откройте папку, в которой вы сохранили свои фотографии и видео (например, 100APPLE).
5. Теперь вы увидите содержимое фотопленки вашего iPhone. Просто скопируйте и вставьте фотографии или видео, которые вы хотите сохранить на своем ПК.

iCloud позволяет легко передавать фотографии с iPhone на компьютер или любое другое устройство, подключенное к вашей учетной записи iCloud. Это означает, что вы можете получать доступ и делиться своими фотографиями и видео на всех ваших устройствах Apple, будь то iPhone, iPad, iPod touch, Mac или даже ПК Windows .
В этом руководстве я расскажу вам, как перенести фотографии с iPhone на ПК с помощью iCloud. Если вы используете Mac , ознакомьтесь с отдельным руководством о том , как перенести фотографии с iPhone на Mac с помощью iCloud.
1. Включите iCloud Photos на вашем iPhone. Перейдите в «Настройки» iPhone > нажмите на свой Apple ID > «iCloud» > «Фото» > включите «Медиатеку iCloud Photos».
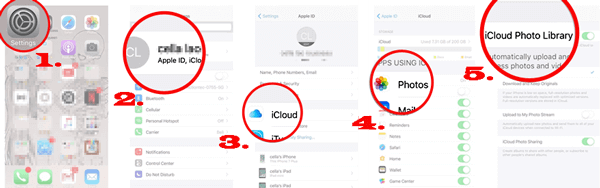
2. Установите iCloud для Windows на свой компьютер, запустите его и войдите в систему, используя тот же Apple ID и пароль, которые вы использовали на своем iPhone.
3. Загрузите фотографии из iCloud на компьютер. Нажмите «Параметры» рядом с «Фото» > Отметьте «Фото iCloud» > Отметьте «Медиатека iCloud» и «Загрузить новые фотографии и видео на мой ПК» > Нажмите «Готово» > «Применить». После этого фотографии iPhone будут в папке на вашем компьютере.

Помимо вышеперечисленных методов, одним из традиционных способов извлечения изображений с iPhone на ПК является использованиеiTunes . Шаги следующие:
Как перенести фотографии с iPhone на ПК с помощью iTunes?
1. Прежде чем начать, убедитесь, что на вашем компьютере установлена последняя версия iTunes.
2. Подключите iPhone к компьютеру через USB-кабель и запустите iTunes, если он не запустился автоматически.
3. Щелкните значок iPhone в левом верхнем углу интерфейса > «Сводка» > «Фотографии».
4. Нажмите «Синхронизировать фотографии» в правом окне > Выберите «Выбрать папку...» из раскрывающегося списка > Выберите папку, в которой находятся фотографии > Нажмите кнопку «Применить» ниже, чтобы начать синхронизацию всей папки с фотографиями на вашем компьютере.

Если вы используете Mac , есть удобный встроенный инструмент AirDrop, который делает передачу фотографий с вашего iPhone очень простой. Поскольку AirDrop работает как на iPhone, так и на Mac , вы можете беспроводным способом отправлять фотографии с телефона прямо на компьютер с помощью Wi-Fi и Bluetooth — без кабелей или дополнительного программного обеспечения. Просто убедитесь, что оба устройства находятся рядом и AirDrop включен, тогда вы сможете быстро поделиться своими фотографиями в несколько касаний.
Как извлечь фотографии с iPhone на Mac с помощью AirDrop?
1. Включите AirDrop на iPhone и Mac .
2. На вашем iPhone перейдите в приложение «Фото» > выберите фотографии, которые вы хотите передать > «Поделиться» > «AirDrop» > имя вашего Mac .
3. Нажмите «Принять» на Mac , чтобы начать перенос фотографий с iPhone на Mac .

Если AirDrop внезапно перестал работать на вашем iPhone, вы можете проверить здесь, как исправить проблему с неработающей функцией AirDrop на iPhone .
Электронная почта — еще один беспроводной способ передачи фотографий, видео или других файлов в качестве вложений на компьютер или другие устройства. Но это удобно только для перемещения нескольких легких фотографий, для большого количества фотографий я рекомендую вам использовать Coolmuster iOS Assistant.
Как перенести фотографии с iPhone на компьютер с помощью электронной почты?
1. На вашем iPhone запустите приложение «Фотографии» и нажмите кнопку «Выбрать», чтобы выбрать фотографии, которые вы хотите перенести.
2. Нажмите «Поделиться» > «Почта» > Войдите в систему, используя свою учетную запись электронной почты и пароль > Введите получателя в поле «Кому» и нажмите «Отправить».
3. Войдите в ту же учетную запись электронной почты на своем компьютере, перейдите в папку «Исходящие», найдите только что отправленное вами письмо и загрузите прикрепленные фотографии на свой компьютер.

Хотите перенести фотографии с iPhone на компьютер? Мы собрали 7 надежных методов, и один из лучших вариантов — использовать Coolmuster iOS Assistant . Это безопасно, быстро и очень просто в использовании. Кроме того, он позволяет вам выбирать, какие именно фотографии переносить, чего не предлагают многие другие методы.
У вас есть любимый метод? Мы будем рады услышать от вас! Или, если у вас возникнут какие-либо проблемы или у вас появятся дополнительные вопросы, оставьте комментарий ниже. Мы здесь, чтобы помочь.
Похожие статьи:
[Исправлено] Как извлечь фотографии из резервной копии iPhone?
Полное руководство по переносу фотографий с iPhone на iPhone без iCloud
[Исправлено] Как легко перенести фотоальбомы с iPhone на ПК?
Как просматривать фотографии iPhone на ПК? 4 способа в 2025 году





