
Как управлять файлами и хранилищем iPhone без iTunes: полное руководство

Поскольку iTunes — единственная официальная программа для управления iPhone, iPad и iPod, пользователи Apple обычно рассматривают ее как основной инструмент для управления данными iOS . Однако iTunes не так дружелюбен, особенно для пользователей ПК Windows , поскольку изначально он разработан для пользователей Mac . Более того, iTunes поддерживает управление только файлами iOS , которые вы приобрели в iTunes Store, тогда как эти некупленные элементы не поддерживаются iTunes из-за проблем с авторскими правами.
Но не волнуйтесь, эта статья покажет вам, как управлять iPhone без iTunes с помощью лучшей альтернативы iTunes, которая поможет пользователям обойти ограничения iTunes.
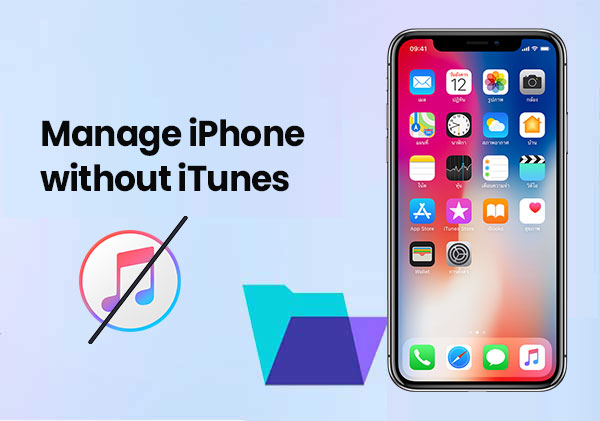
Если вы когда-либо использовали iTunes для управления своим iPhone, возможно, вы заметили, что это не самый удобный процесс. Вот несколько причин, по которым многие люди ищут лучшие варианты:
Учитывая эти недостатки, неудивительно, что все больше пользователей iPhone ищут более простые и разумные альтернативы. Если вы используете iOS 17 или iOS 18 и вам нужен лучший способ управления музыкой , фотографиями и видео, пришло время рассмотреть альтернативу iTunes, которая дает вам больше контроля и гибкости.
Coolmuster iOS Assistant — это профессиональный универсальный менеджер данных iOS для iPhone, iPad и iPod без использования iTunes. Он считается лучшей альтернативой iTunes для управления iPhone без каких-либо ограничений. С помощью этой программы вы можете использовать его для управления всеми типами файлов iPhone, включая музыку, фотографии, видео, фильмы, контакты, текстовые сообщения, календари, заметки, голосовые заметки, книги и т. д. без проблем.
Ключевые особенности Coolmuster iOS Assistant:
Coolmuster iOS Assistant упрощает управление всем на вашем iPhone. Если вам интересно, как это работает, скачайте его и попробуйте. После того, как вы его настроите, просто следуйте простым шагам ниже, чтобы начать.
Как упоминалось выше, с помощью инструмента Coolmuster iOS Assistant вы можете легко управлять файлами iPhone без iTunes. В этой части вы найдете подробные инструкции по управлению iPhone с помощью Coolmuster iOS Assistant. После этого вы поймете, насколько просто и эффективно использовать этот инструмент для управления вашим устройством.
Шаг 1. Подключите iPhone к компьютеру
Загрузите и установите подходящую версию рекомендуемого программного обеспечения на свой Mac или ПК Windows , затем запустите ее и подключите iPhone к компьютеру с помощью USB-кабеля. ( Что делать, если iDevice не удается подключиться ?)

Шаг 2. Экспортируйте данные iPhone на компьютер для резервного копирования
Вы можете выполнять резервное копирование файлов iPhone на компьютер выборочно или полностью, чтобы иметь возможность вернуть их, если вы случайно потеряете их. На компьютер можно выполнить резервное копирование всех типов данных iPhone, включая контакты, сообщения, заметки, календари, закладки, музыку, видео, фотографии, книги, приложения и т. д.

Шаг 3. Импортируйте файлы с компьютера на iPhone:
Вы также можете передавать или импортировать на iPhone файлы с компьютера , такие как контакты, сообщения, заметки, календари, закладки и многое другое.
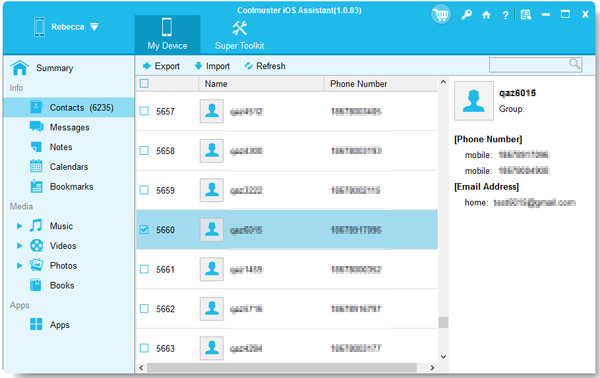
Шаг 4. Удаление файлов с iPhone
С помощью этой программы вы также можете удалить на своем iPhone все, что вам больше не нужно.

Видео-руководство:
Вопрос 1. Как мне управлять подписками на моем iPhone?
Перейдите в приложение «Настройки» и коснитесь своего имени вверху. Затем нажмите «Подписки». Вы увидите список всего, на что вы подписаны. Просто выберите тот, который вы хотите отменить или изменить, и следуйте инструкциям оттуда.
Вопрос 2. Как управлять приложениями на iPhone?
Нажмите и удерживайте любой значок приложения на главном экране. Когда значки начнут дрожать, вы можете перетащить приложение, чтобы переместить его, или нажать маленький крестик, чтобы удалить его. Когда вы закончите, коснитесь любого места экрана или нажмите кнопку «Готово», чтобы остановить тряску.
Вопрос 3. Как мне управлять хранилищем iCloud на моем iPhone?
Откройте приложение «Настройки» и коснитесь своего имени. Затем нажмите «iCloud». Вы увидите, сколько места использует каждое приложение или служба. Нажмите «Управление хранилищем», чтобы удалить ненужные вещи. Вы также можете купить больше места или перейти на меньший план, если хотите.
Эта статья знакомит вас с мощной альтернативой iTunes. С Coolmuster iOS Assistant вы можете легко управлять своим iPhone без iTunes. Вы можете использовать Coolmuster iOS Assistant для управления фотографиями, музыкой, видео, контактами и сообщениями, позволяя пользователям iPhone, iPad и iPod легко управлять своим iPhone. Если вы заинтересованы в этом программном обеспечении, вы можете попробовать его.
Похожие статьи:
[Шаг за шагом] 3 реальных способа редактирования контактов iPhone на ПК
Легко удаленно управлять iPhone: доступ к iPhone с компьютера





