iCal — это приложение-календарь Apple, которое помогает создавать события и планировать свой распорядок дня. Благодаря очень простому и удобному интерфейсу iCal позволяет очень легко создавать, изменять и удалять события. С помощью iCal также можно устанавливать напоминания о важных предстоящих событиях. Это также позволяет поделиться своим календарем с друзьями и членами семьи.
Можно создать несколько календарей и событий в зависимости от требований, поэтому возникает необходимость постоянно синхронизировать iCal с iPhone, чтобы быть в курсе событий. Существуют разные способы синхронизации iCal с iPhone.
1. Синхронизируйте iCal с iPhone через iTunes.
2. Синхронизируйте iCal с iPhone через iCloud.
3. Лучший помощник для синхронизации iPhone
> Синхронизация iCal с iPhone через iTunes (с помощью USB-кабеля)
Шаг 1. Откройте iTunes на своем компьютере и подключите iPhone к системе с помощью USB-кабеля. Устройство обнаруживается в окне iTunes.
Шаг 2: Нажмите значок в форме «Телефона» в меню «Устройства», а затем выберите опцию «Информация» в верхней части окна iTunes.
Шаг 3. Установите флажок рядом с опцией «Синхронизировать календари», чтобы включить ее. Синяя галочка гарантирует выбор. Далее установите флажки рядом с названиями календарей, которые вы хотите синхронизировать с iPhone. В противном случае установите флажок рядом с опцией «Все календари», чтобы синхронизировать все календари.
Шаг 4. Наконец, нажмите кнопку «Применить» внизу, чтобы завершить импорт календарей на ваш iPhone.
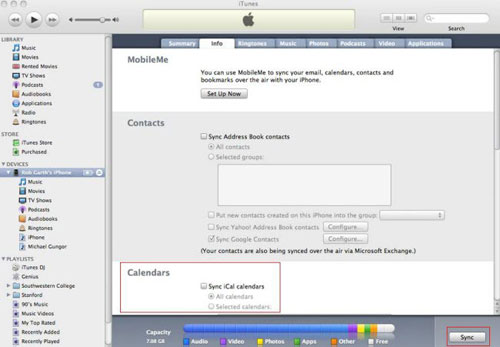
> Синхронизация iCal с iPhone через iTunes (синхронизация по Wi-Fi)
Шаг 1. Подключите iPhone и компьютер к одной сети Wi-Fi. Подключите iPhone к компьютеру и откройте iTunes в своей системе.
Шаг 2. После того, как iTunes обнаружит устройство, щелкните имя устройства, указанное в левом столбце окна iTunes. Теперь нажмите на опцию «Сводка» в верхней части окна iTunes.
Шаг 3. Прокрутите вниз и включите опцию «Синхронизировать с этим iPhone через Wi-Fi». Вы можете сделать это, установив флажок рядом с этой опцией. Синяя галочка подтверждает выбор. Наконец нажмите кнопку «Применить».
Шаг 4. Теперь, чтобы синхронизировать iCal с iPhone в любое время, просто нажмите «Настройки» на своем iPhone. Нажмите на опцию «Синхронизация iTunes Wi-Fi», которая появляется в меню общих настроек.
Шаг 5: Появится новый экран. Наконец, нажмите на опцию «Синхронизировать сейчас», чтобы успешно синхронизировать iCal с iPhone через Wi-Fi.
Дополнительный бонус: как синхронизировать iPhone через Wi-Fi
Шаг 1: Нажмите на опцию «Настройки» на вашем iPhone, прокрутите вниз и нажмите на опцию iCloud. Войдите в свою учетную запись iCloud, используя свой Apple ID.
Шаг 2: На экране появится ряд опций, таких как «Почта», «Контакты», «Календарь» и т. д. Нажмите кнопку переключения рядом с опцией «Календари», чтобы включить синхронизацию календаря на вашем устройстве.
Шаг 3. Откройте приложение iCal на своем Mac . Нажмите на опцию «Настройки» в меню iCal. Теперь нажмите на вкладку «Счета» в верхней части окна.
Шаг 4: Нажмите значок «+» в левом нижнем углу опции «Добавить учетную запись». В появившемся раскрывающемся меню выберите тип учетной записи «iCloud».
Шаг 5. Введите свои данные для входа в iCloud (Apple ID и пароль) в отведенное место и, наконец, нажмите кнопку «Создать» в правом нижнем углу окна, чтобы завершить процесс синхронизации.
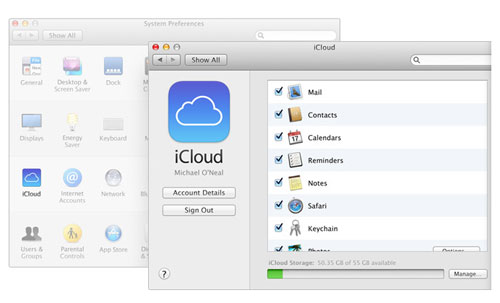
Дополнительный бонус: лучший помощник для синхронизации iPhone
Программное обеспечение Coolmuster iPhone to Computer Transfer — это замечательное стороннее приложение для пользователей iOS , которое позволяет очень легко синхронизировать устройства и передавать файлы. С его помощью вы можете синхронизировать различные файлы между iPhone, iPad, iPod и компьютером, внешним жестким диском или другими флэш-накопителями. Различные файлы, такие как контакты, сообщения, видео, фотографии, музыка, приложения и многое другое, можно легко синхронизировать между двумя устройствами. Кроме того, он имеет очень простой и удобный интерфейс.
Не могу пропустить:
Как синхронизировать данные iPhone с внешним жестким диском
Некоторые из важных особенностей:
- Он позволяет очень легко переносить файлы со всех устройств iOS на ваш компьютер. Совместимо со всеми типами устройств iOS , вы можете легко переносить свои контакты, сообщения, фотографии, календарь, видео и т. д. со своего устройства на компьютер.
- Позволяет просматривать файлы в разных режимах, что помогает быстро найти тот или иной файл. Режим просмотра миниатюр и режим просмотра списка — это два разных режима, поддерживаемых программным обеспечением.
- Это позволяет вам очень легко управлять файлами на вашем компьютере. Кроме того, программное обеспечение очень просто в использовании и поставляется с бесплатным пожизненным обновлением для зарегистрированных пользователей.
Похожие статьи: